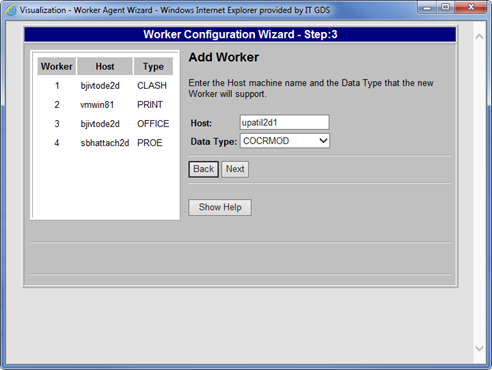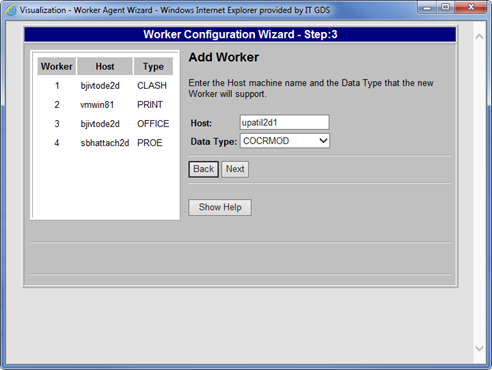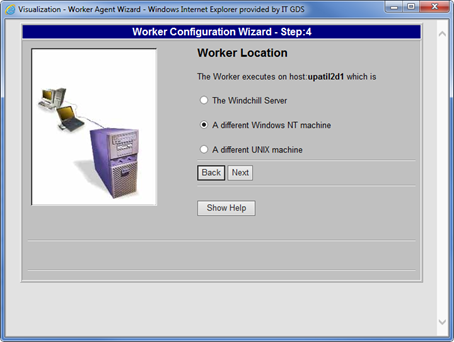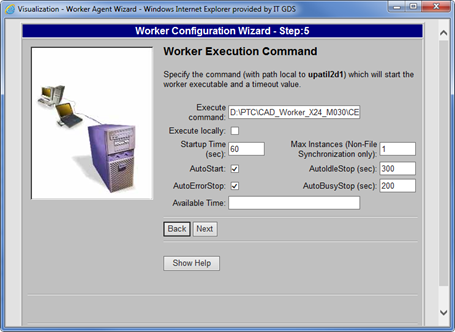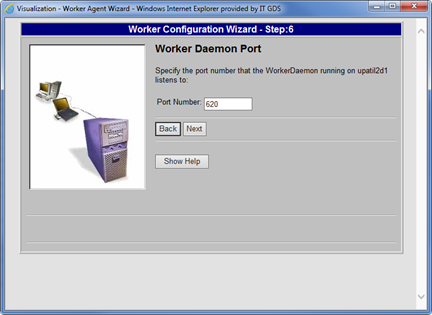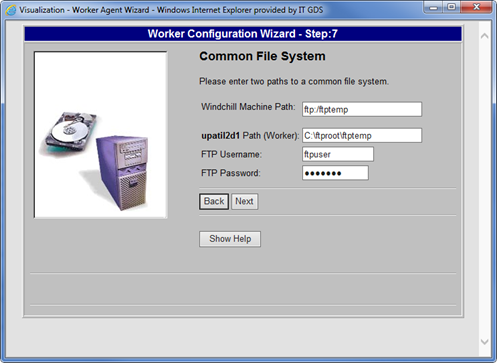Creo Elements/Direct Modeling Worker の設定
さまざまなシナリオで
Creo Elements/Direct Modeling Worker を設定できます。最も簡単なシナリオでは、Worker と Worker Agent が同じマシン上にあります。Worker 設定のさまざまなシナリオについては、
Worker Agent の設定を参照してください。
Creo Elements/Direct Modeling では、次のステップを実行します。
2. 「Worker を追加」パネルで、以下を指定します。
◦ 「ホスト」: Creo View オブジェクトアダプタがインストールされて Worker スクリプトが生成されるホストの名前。Worker スクリプトについては、PTC Creo View MCAD Adapters 3.1 Installation and Configuration Guide で「ccmodelworker の概要」を参照してください。
◦ 「データタイプ」: 「COCRMOD」を指定します。
3. 「次へ」をクリックして「Worker の場所」パネルを表示します。「Worker の場所」パネルで、Worker の場所を選択します。
◦ 「Windchill サーバー」 - Worker と Creo View アダプタは Windchill サーバーと同じマシン上にあります。
◦ 「別の Windows NT マシン」- Worker は Windchill サーバーと異なる Windows マシン上にあります。
◦ 「別の UNIX マシン」- Worker は Windchill サーバーと異なる UNIX マシン上にあります。
4. 「次へ」をクリックして「Worker 実行コマンド」パネルを開きます。「Worker 実行コマンド」パネルで、Worker と実行設定の開始に使用する Worker スクリプトを指定します。
次のパラメータを指定します。
◦ 「コマンドを実行」 - 実行コマンドとは、Creo View アダプタの設定中に作成された Worker スクリプトです (詳細については、PTC Creo View MCAD Adapters 3.1 Installation and Configuration Guide で「ccmodelworker の概要」を参照してください)。「コマンドを実行」テキストフィールドに、このスクリプトへの完全パスを入力します。ホストマシン上で Worker 実行ファイルを開始するバッチファイル ccmodelworker.bat を指定します。パスは C:\ptc\CEDM_adapters\CEDM_setup\ ccmodelworker.bat のように指定します。
5. 「次へ」をクリックして「Worker デーモンポート」パネルを開きます。「Worker デーモンポート」パネルで、「ポート番号」を指定します。ポート番号は、Creo View アダプタのインストール時に指定したポート番号と同じである必要があります。
6. 「次へ」をクリックして「共通ファイルシステム」パネルを開きます。「共通ファイルシステム」パネルで、次のパラメータを指定します。
◦ Windchill マシンのパス
◦ Worker のパス
◦ FTP ユーザー名
◦ FTP パスワード
7. 同じマシン上の Worker の設定のステップ 8 から 12 までを実行して、
Creo Elements/Direct Modeling Worker の設定を完了します。
8. 「Worker Agent 管理」ウィンドウで、使用する Worker がリストされていることを確認します。Worker Agent の設定をテストする方法については、
Worker Agent 設定のテストを参照してください。