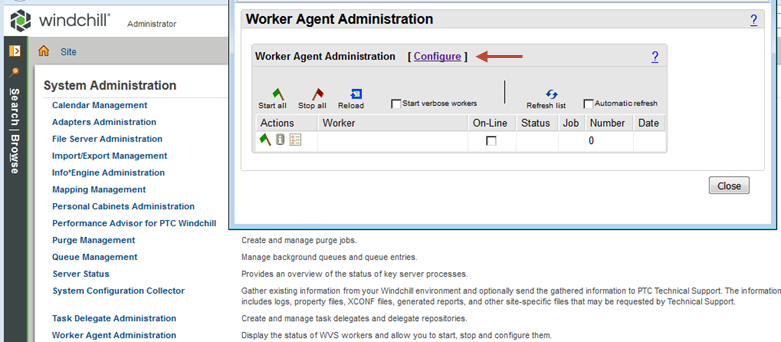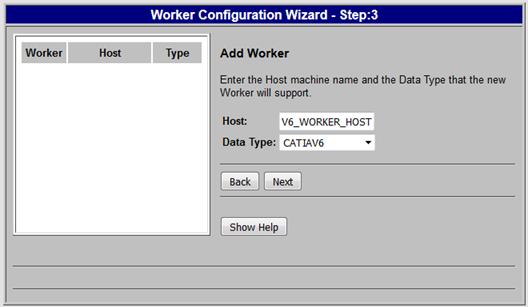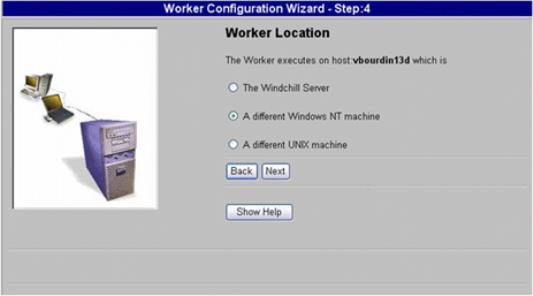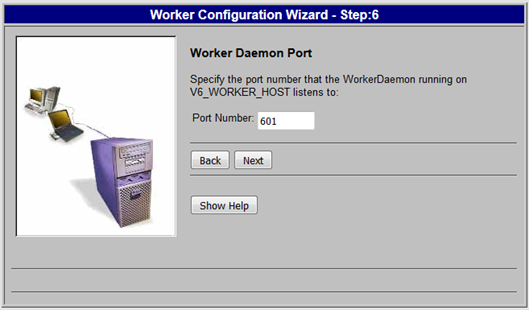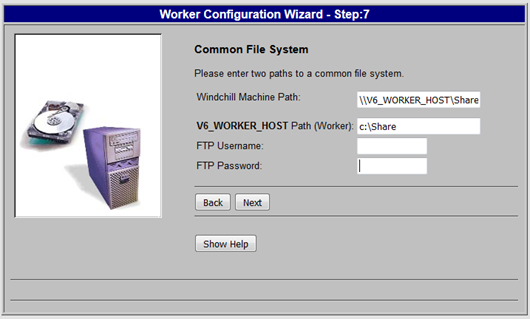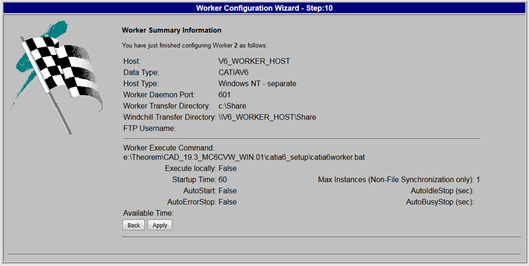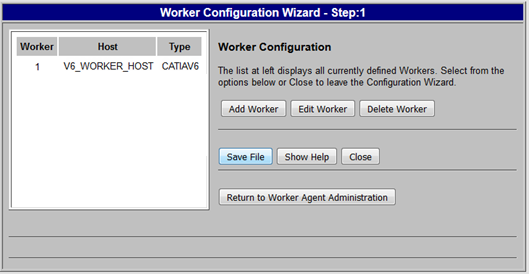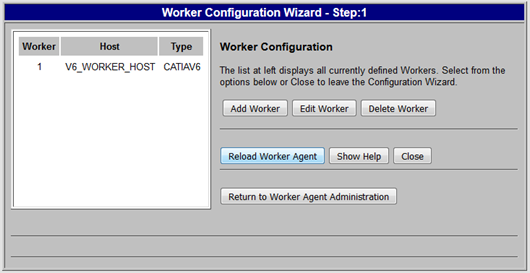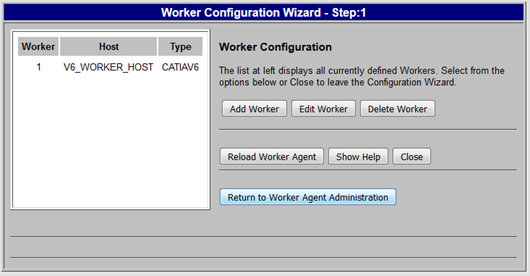Theorem Worker の Windchill サーバー側 Worker Agent の設定
Windchill サーバー側 Worker Agent を設定するには、以下の手順に従います。
1. Windchill サーバーで、 > > に移動します。
「Worker Agent 管理」ウィンドウが表示されます。
|
|
Agent アドミニストレータは、Windchill のリリースによって、Worker Agent アドミニストレータ、CAD エージェントアドミニストレータ、またはパブリッシングエージェントアドミニストレータとも呼ばれています。
|
2. 「Worker Agent 管理」ウィンドウで、以下の図に示すように「設定」をクリックします。
「Worker 設定ウィザード」が起動し、「Worker 設定」ページが表示されます。
3. 以下の図に示す「Worker 設定」ページで、「Worker を追加」をクリックします。
「Worker を追加」ページが表示されます。
4. 以下の図に示す「Worker を追加」ページで、CAD Worker の「ホスト」とこの Worker によって処理される「データタイプ」 (CATIA ではなく CATIAV6) を入力し、「次へ」をクリックします。
「Worker の場所」ページが表示されます。
5. 以下の図に示す「Worker の場所」ページで、CAD Worker の場所を指定し、「次へ」をクリックします。
「Worker 実行コマンド」ページが表示されます。
6. 以下の図に示す「Worker 実行コマンド」ページで、CAD Worker の設定時に作成された CAD Worker の実行コマンド (Setup directory\catia6worker.bat) を入力し、「次へ」をクリックします。
「Worker デーモンポート」ページが表示されます。
7. 別の Windows マシン上のリモート Worker を使用している場合、以下の図に示す「Worker デーモンポート」ページで、そのマシンの Worker デーモンのポート番号を指定する必要があります。そうでない場合、デフォルト値 601 のままにし、「次へ」をクリックして次に進みます。
「共通ファイルシステム」ページが表示されます。
8. 「共通ファイルシステム」ページで、共通ファイルシステムの設定を指定します。共通ファイルシステムは、Microsoft Windows Networking または NFS、UNC パスなどのネットワークファイルシステムを使用して構成できます。
| 共通ファイルシステムへのパスは FTP コマンドを使用して構成できます。 • Windchill マシンパス: ftp:/pview • <Worker マシン> パス: d:\ftp\pview この設定では、「Windchill マシンパス」は、Windchill サーバーから共通ファイルシステムへのアクセスが、FTP コマンドを使用して pview ディレクトリ以下に行われていることを示しています。<Worker マシン> のパスは、Worker での共通ファイルシステムの場所を表します。以下に例を示します。 上の 2 つの場所は同じにする必要があります。この設定で、Web ブラウザに FTP パスを入力して場所を表示することで、Windchill サーバーから共通ファイルシステムへの FTP アクセスをテストします。 |
「次へ」をクリックして次に進みます。
「Worker サマリー情報」ページが表示されます。
9. 以下の図に示す「Worker サマリー情報」ページで、このサーバー側 Worker Agent の設定を確認してから、以下のいずれかを行います。
a. このサーバー側 Worker Agent の設定に変更を加えるには、「戻る」をクリックします。
b. このサーバー側 Worker Agent の設定を確定するには、「適用」をクリックします。
「Worker 設定ウィザード」で「Worker 設定」ページが再読み込みされ、追加の Worker を設定したり、既存の Worker を修正したり、Worker コンフィギュレーションファイルを保存したりできます。
10. 「Worker 設定」ページで、「ファイルを保存」をクリックして CATIAV6 Worker の設定を保存します。
以下の図に示すように、「ファイルを保存」ボタンが「Worker Agent を再読み込み」ボタンに置き換えられます。
11. 「Worker Agent を再読み込み」をクリックします。
CATIAV6 Worker Agent が設定され、サーバー上でアクティブになりました。
12. 「Worker Agent 管理に戻る」をクリックして「Worker 設定ウィザード」を終了します。