4. 「オブジェクトを追加」アイコン  をクリックして、ローカルファイルシステムからインポートするオブジェクトに移動します。オブジェクトを選択したら、「開く」をクリックし、それを「ファイル」テーブルに追加します。「ファイル」テーブルには、インポートのために収集したファイルがリストされます。以下の表では、このテーブルについて説明します。
をクリックして、ローカルファイルシステムからインポートするオブジェクトに移動します。オブジェクトを選択したら、「開く」をクリックし、それを「ファイル」テーブルに追加します。「ファイル」テーブルには、インポートのために収集したファイルがリストされます。以下の表では、このテーブルについて説明します。
列 | 説明 |
(すべての行を選択) | チェックボックスを使用してツールバー操作を適用する行を選択します。一番上にあるチェックボックスで、すべての行の選択と選択解除を切り替えます。 |
(オブジェクトタイプインジケータ) | オブジェクトタイプアイコンが表示されます。 |
ファイル名 | オブジェクトのファイル名が表示されます。 |
サイズ | オブジェクトのファイルサイズが表示されます。 |
最終修正日 | ファイルを最後に修正した日付と時刻が表示されます。 |
ファイルパス | インポートするファイルのディレクトリパスが表示されます。 |
以下の図に示すように、「ワークスペースにインポート」操作の「インポートするファイルを選択」ステップに CAD アイコンは表示されません。 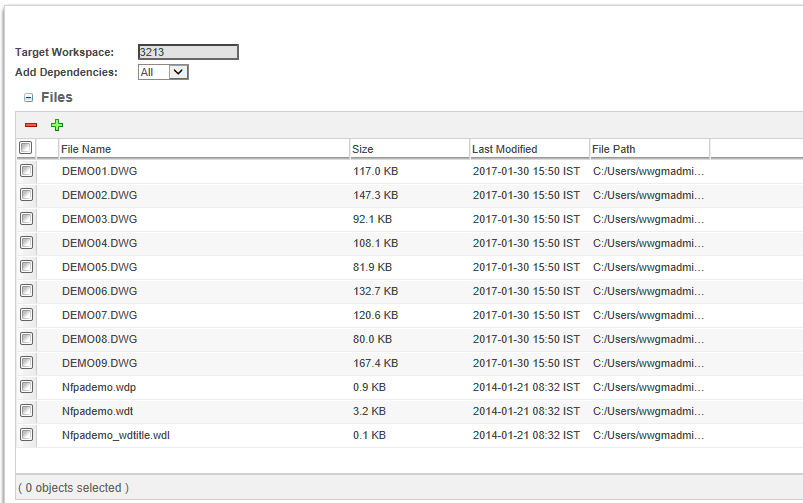 |
列 | 説明 |
(すべての行を選択) | チェックボックスを使用してツールバー操作を適用する行を選択します。一番上にあるチェックボックスで、すべての行の選択と選択解除を切り替えます。 |
(ワークスペースコンテンツのステータス) | (アクティブワークスペースのみ) オブジェクトのローカルワークスペースのステータスアイコンが表示されます (該当する場合)。 |
(操作のステータス) | オブジェクトがチェックアウトするように設定されているかどうかを示します。 |
(一般ステータス) | オブジェクト一般ステータスアイコンが表示されます (該当する場合)。 |
(ステータスメッセージ) | ステータスメッセージアイコンおよびテキストメッセージがツールチップに表示されます (該当する場合)。 |
(オブジェクトタイプインジケータ) | オブジェクトタイプアイコンが表示されます。 |
ファイル名 | オブジェクトのファイル名が表示されます。 |
サイズ | オブジェクトのファイルサイズが表示されます。 |
最終修正日 | オブジェクトを最後に修正した日付と時刻が表示されます。 |
場所 | オブジェクトの保存先が表示されます。 |
ファイルパス | インポートするファイルのディレクトリパスが表示されます。 |
コントロールアイコン | 操作 |
選択したオブジェクトのデータベース場所を選択するための、「場所を設定」ウィンドウを表示します。 | |
インポートしたオブジェクトを新規オブジェクトとして追加します。 | |
インポートしたオブジェクトを修正済みオブジェクトとして追加します。 | |
選択したオブジェクトをインポートする代わりに、同じ名前を持つ既存のワークスペースまたはコモンスペースオブジェクトを再使用します。 | |
インポート時に選択したオブジェクトをチェックアウトします。 | |
インポート時に選択したオブジェクトを改訂します。 | |
選択したオブジェクトをインポートから除外します。同じオブジェクトを選択したまま再度クリックすると、オブジェクトが再度含められます。 |