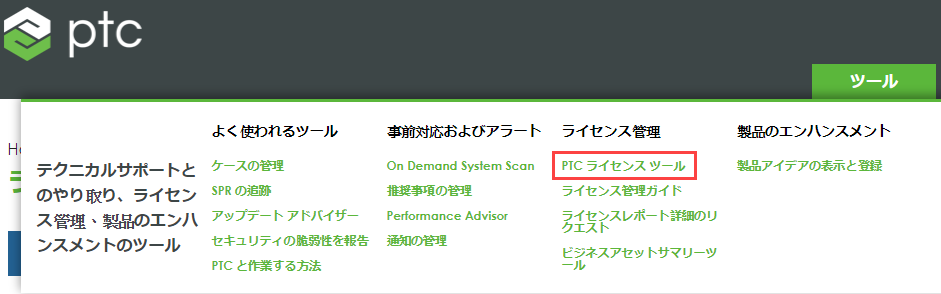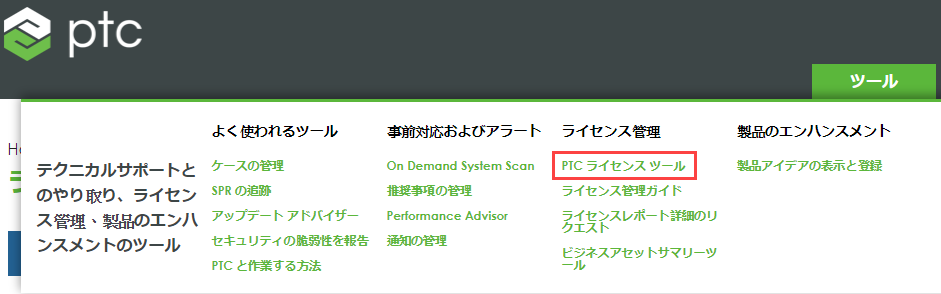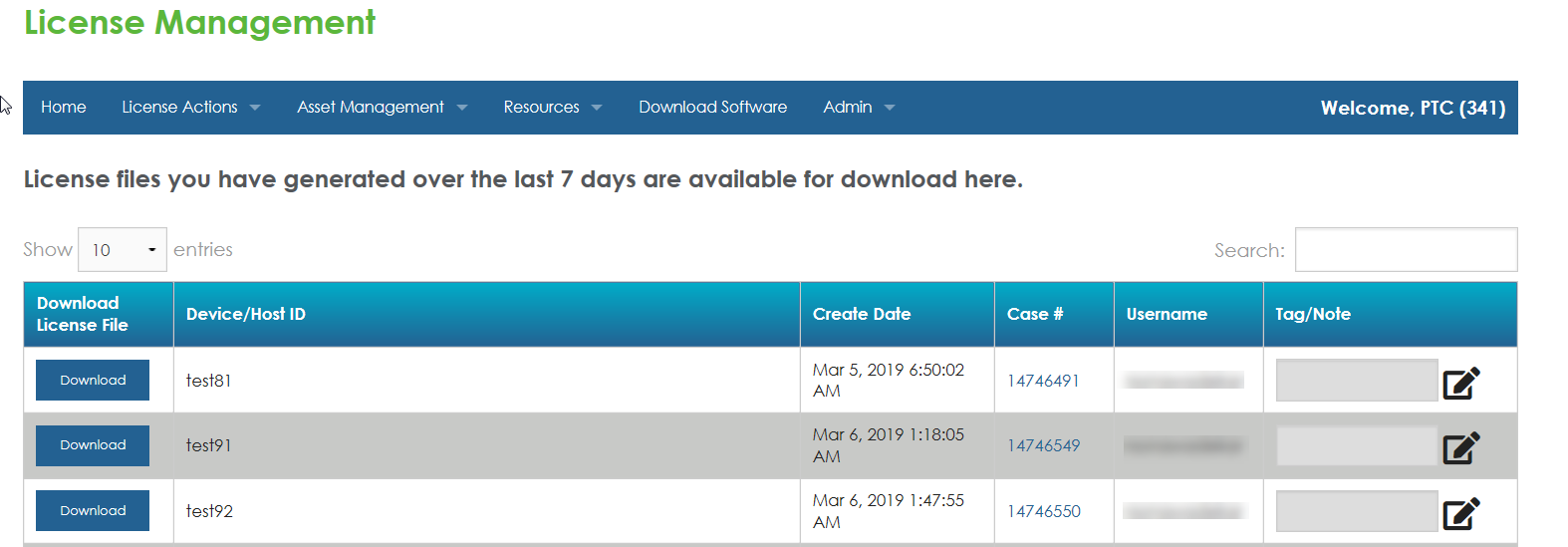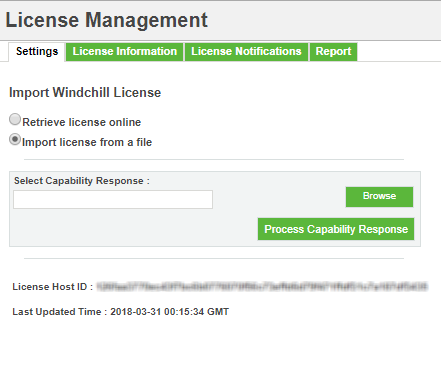ファイルからのライセンスのインポート
以下の手順を実行して、
https://support.ptc.com/apps/licensePortal/auth/ssl/index の PTC サポートサイトの「ライセンス管理」ページからライセンスキーを手動でアクティブ化します。この手順は管理者のみが実行できます。
この手順は、高レベルの 3 つの手順に基づいています。
1. Windchill インスタンスのホスト ID を、Windchill の「ライセンス管理」ユーティリティから取得します。
2. PTC サポートサイトのライセンス管理ポータルからのホスト ID を使用して、ライセンスファイルをダウンロードします。
3. ライセンスファイルを Windchill の「ライセンス管理」ユーティリティにアップロードし、ライセンスをアクティブ化します。
詳細な手順は次のとおりです。
1. Web ブラウザで PTC 資格証明を使用するか新規アカウントを作成して
PTC サポートサイトにログインします。
2. > で、「PTC ライセンスツール」をクリックします。
「ライセンス管理」ページが開きます。
3. 「ThingWorx/ThingWorx Navigate/Windchill」セクションで、インストールされている Windchill のバージョンを選択します。
4. 「デバイス ID を入力」に、ライセンスを取得するホストの ID を「ライセンス管理」ユーティリティに表示されているとおりに入力します。
5. 「読み込み」をクリックします。ライセンスファイルをダウンロード可能な Web URL が記載されている電子メールが、登録済みの電子メール ID に送信されます。
6. 電子メールに記載されている Web URL をクリックして「ライセンス管理」ページを開きます。このページには、過去 7 日以内に生成されたライセンスファイルのリストが表示されます。
7. ホスト ID 情報を使用して、ダウンロードするライセンスファイルを特定し、「ダウンロード」をクリックします。Windchill の資格のすべてを含むライセンスファイルが、デフォルトの場所にダウンロードされます。
8. Windchill の > タブに移動します。
9. 「設定」タブで、「ライセンスをファイルからインポート」をクリックします。
10. 「ブラウズ」をクリックして、PTC ライセンス管理ポータルから取得したライセンスファイルを検索およびアップロードします。
11. 「能力応答を処理」をクリックしてライセンスをアクティブ化します。
Windchill システムでライセンスがアクティブ化され、
「ライセンス情報」タブのテーブルに新しい記録が追加されます。ライセンス機能情報およびライセンスの使用状況の表示に関する詳細については、
ライセンス情報の確認を参照してください。