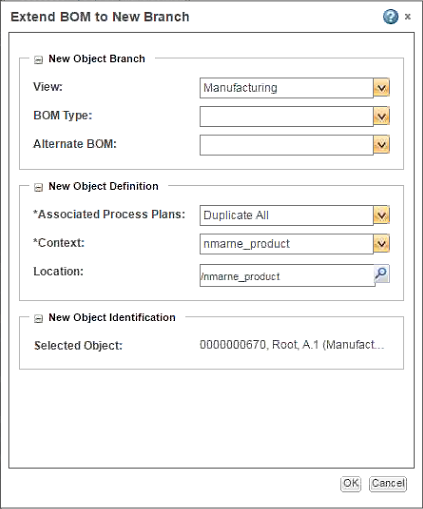関連構造ブラウザでの BOM 対応の拡張
関連構造ブラウザ内で、あるビュー内の既存の下流構造を、部品番号を変更することなく、別のビュー内の同様の構造のテンプレートとして使用できます。「BOM 対応を拡張」操作を使用して、下流作業版数を選択し、選択した 1 つ以上のノードとその子の対応を新しいビューに拡張できます。指定したビューに対応リンクと対応オカレンスリンクを持つ新しい作業版数が作成され、プロセス計画の関連付けが複製されて新しい対応コンテキスト内に作成されます。
単一の BOM 対応の拡張
単一ノードの BOM 対応を拡張するには、次の手順に従います。
1. 下流ツリーで、拡張する元の下流アセンブリを選択します。
2. 下流構造枠のツールバーで、

をクリックし、メニューから
「BOM 対応を拡張」を選択します。
「BOM 対応を拡張」ウィンドウが開きます。次の図に例を示します。
3. 「新規オブジェクトブランチ」パネルで、次の操作を行います。
a. オプションで、BOM 対応の拡張先となる代替ビューを選択します。
デフォルトは、その下流ツリーの現在の下流ビューです。
b. 新しい作業版数の BOM タイプを選択します。
c. オプションで、新しい作業版数の代替 BOM を選択します。
4. 「新規オブジェクト定義」パネルで、次の操作を行います。
a. すべての関連プロセス計画と割り当てられた部品 (あれば) を複製するかどうかを選択します。
b. オプションで、新しい作業版数の代替下流コンテキストを選択します。
デフォルトは、選択したオブジェクトのコンテキストです。
c. オプションで、新しい作業版数の代替の下流の場所を選択します。
デフォルトは > > プリファレンスから読み込まれます。
| 「場所」フィールドが空になっている場合、値を指定する必要があります。 |
5. 「OK」をクリックします。
新しい作業版数が作成され、修正可能になります。
複数の BOM 対応の拡張
複数ノードの BOM 対応を拡張するには、次の手順に従います。
1. 下流ツリーで、拡張する元の下流アセンブリを選択します。
2. 下流構造枠のツールバーで、

をクリックし、メニューから
「BOM 対応を拡張」を選択します。
「BOM 対応を拡張」ウィンドウが開きます。次の図に例を示します。
3. 「新規オブジェクトブランチ」パネルで、次の操作を行います。
a. オプションで、BOM 対応の拡張先となる代替ビューを選択します。
デフォルトは、その下流ツリーの現在の下流ビューです。
b. 新しい作業版数の BOM タイプを選択します。
c. オプションで、新しい作業版数の代替 BOM を選択します。
4. 「新規オブジェクト定義」パネルで、次の操作を行います。
a. すべての関連プロセス計画と割り当てられた部品 (あれば) を複製するかどうかを選択します。
b. オプションで、新しい作業版数の代替下流コンテキストを選択します。
選択したすべてのオブジェクトのコンテキストが同じである場合、デフォルトは、選択したオブジェクトのコンテキストです。そうでない場合、このフィールドは空になります。
c. オプションで、新しい作業版数の代替の下流の場所を選択します。
選択したすべてのオブジェクトの場所が同じである場合、デフォルトは > > プリファレンスから読み込まれます。そうでない場合、このフィールドは空になります。
| 「場所」フィールドが空になっている場合、値を指定する必要があります。 |
5. オプションで、「新規オブジェクト ID」テーブルで次の操作を行えます。
a. 属性を修正するオブジェクトを選択します (左側の列のチェックボックスをオンにします)。
b. そのオブジェクトのテーブル行の編集可能なセル内でクリックし、新しい属性値を入力します。
c. テーブルに表示されているその他のオブジェクトについてこの手順を繰り返します。
6. 「OK」をクリックします。
新しい作業版数が作成され、修正可能になります。
 をクリックし、メニューから「BOM 対応を拡張」を選択します。
をクリックし、メニューから「BOM 対応を拡張」を選択します。