CAD ドキュメント構造と部品構造の比較
「CAD ドキュメントを部品と比較」ウィンドウを使用すると、CAD 構造と CAD 構造に関連付けられた Windchill 部品構造を、横に並べて比較できます。ウィンドウでは、2 つの列に表示されるステータスアイコン (シンボル) を使用して、子の差異とビルドステータスを示します。オブジェクトの子のいずれかに差異がある場合は、「子の差異」列にアイコンが表示されます。これにより、差異を確認するためにどのサブアセンブリを展開すべきかを把握できます。差異がある場合は、「ビルドステータス」列のアイコンによって、CAD 構造から次に部品構造の構築がトリガされたときに、その部品が部品構造に組み込まれるかどうかが示されます。
「CAD ドキュメントを部品と比較」ウィンドウを開くには、CAD ドキュメントの情報ページで、次のいずれかのオプションを選択します。
• 「構造」タブのツールバーの「部品構造と比較」
• 「操作」メニューの >
次の図に、サンプルデータを表示した「CAD ドキュメントを部品と比較」ウィンドウを示します。
手順
CAD ドキュメント構造を、対応する Windchill 部品構造と比較するには、次の手順に従います。
1. 構造を比較する CAD ドキュメントの情報ページで、「CAD ドキュメントを部品と比較」操作を選択します。
「CAD ドキュメント対部品ブラウザ - 初期値選択」ウィンドウが開き、CAD ドキュメントの識別属性 (左側) と、構造が比較対象として選択された関連部品 (右側) が表示されます。
| • CAD 構造の初期値は、表示している情報ページから取得されます。 • CAD 構造と部品構造の比較は、最新のコンフィギュレーションの比較に限定されます。 |
2. 表示された構造が比較対象として正しければ、「OK」をクリックして操作を続けます。
「CAD ドキュメントを部品と比較」ウィンドウに、両方の構造が横並びで表示されます。
3. ウィンドウに表示された 2 つの構造を比較して、次の状態を確認します。
◦ 構造の同期 - 現在の CAD 構造内のすべての CAD ドキュメントは、部品構造内の関連付けられた部品すべてと、1 対 1 で対応します。各構造ツリーで相互に関連付けられたオブジェクトの数が等しいことを確認します。
◦ 構造の差異 - 比較対象の構造に差異がある場合は、複数のフラグによって差異がハイライトされます。たとえば、ある構造に、現在はほかの構造内に関連補完を持たない子がある場合、その子は赤いテキストで表示され、対応する空白行がほかの構造内に表示されます。
| 2 つの構造パネルの間に表示されるステータス列には、差異を示すシンボルが表示されます。シンボルの説明については、後の表を参照してください。 |
| ある構造内の子オブジェクトに関連補完が 1 つあるが、その補完オブジェクトは補完構造に現在参加していない場合、不参加オブジェクトは淡色テキストで表示されます。 |
比較インジケータ
構造の間の 2 つの列には、構造間の差異を示すシンボルが表示されます。
「子の差異」 列に表示される
 「修正済みの子」
「修正済みの子」インジケータは、インジケータが表示された行の構成部品オブジェクトに関して、CAD ドキュメントと部品の構造間になんらかの差異があることを示します。
「ビルドステータス」列には、次の表に示す記号が表示され、相違を解決するか未解決のままにするかを決定できます。
シンボル | 意味 | 説明 |
| 既存の部品が構造内に存在しません | 部品はリストに表示されますが、淡色で表示されます。CAD 構造がこの CAD ドキュメントを使用していて、部品に関連付けられていますが、部品は部品構造で使用されていません。「部品構造を構築」操作により、既存部品が部品構造に挿入されます。 |
| 部品構造には必要ありません | CAD 構造に、この部品オカレンスと一致する子部品リンクがありません。「部品構造を構築」操作により、この部品の子部品オカレンスが除去されます。 |
| 更新が必要です | 部品オカレンスに関する情報が、関連 CAD ドキュメントの子部品リンクと異なります。参照指定子、構成部品名、または構成部品の位置の不一致は、更新の後に同期されます。 |
| 関連部品がありません | この CAD ドキュメントは CAD ドキュメント構造に挿入されましたが、部品構造に挿入する関連部品がありません。解決するには、部品を作成するか、この CAD ドキュメントに関連付けた後、「部品構造を構築」操作を使用する必要があります。 |
| 構築されたことがありません | CAD ドキュメントと部品は、関連付けの後に一度も構築されていません。 |
| 構築されません | 関連付けの後で CAD ドキュメントと部品が 1 回以上構築され、この構築後に CAD ドキュメントまたは部品に作業版数が適用されています。 |
| シンボルの上にマウスを置くとツールチップが表示され、特定の差異またはステータスに関する詳細が表示されます。ステータスがリンクとオブジェクトの両方に適用される場合は、ステータスの組み合わせが表示される場合があります。たとえば、「更新が必要」と「構築されません」などの組み合わせが表示されます。 |
ウィンドウでの操作
「CAD ドキュメントを部品と比較」ウィンドウでは、基本的な構造の比較に加えて、構造を編集したり、別の構造に変更したりできます。この機能を有効にするため、以下の操作が用意されています。
操作 | 説明 |
 比較を再表示 比較を再表示 | ウィンドウが元の状態に再表示されます。 |
 前の相違点 前の相違点 | 差異が存在するテーブル内で最も近い上の行が選択されます。 |
 次の相違点 次の相違点 | 差異が存在するテーブル内で次 (下) の行が選択されます。 |
 1 レベルの部品構造を構築 1 レベルの部品構造を構築 | 現在選択されている行 (のみ) に対する部品構造の構築を開始します(行を複数選択できます)。 |
 マルチレベルの部品構造を構築 マルチレベルの部品構造を構築 | 現在選択されている行とすべての子構成部品の行に対する部品構造の構築を開始します (複数行を選択できます)。 |
 チェックアウト チェックアウト | 選択されている行オブジェクトをチェックアウトします。 |
 チェックイン チェックイン | 選択されている行オブジェクトをチェックインします。 | 選択した部品の「チェックイン」を実行するには、構造に新規の子部品が含まれていてはならず、すべての子部品がコモンスペースに少なくとも 1 回はチェックインされている必要があります。 |
|
 チェックアウトを解除 チェックアウトを解除 | 選択されている行オブジェクトのチェックアウトを解除します。 |
構造内で検索 | このフィールドでテキスト文字列を指定した場合、「次の一致」アイコンまたは「前の一致」アイコンをクリックすると、テキスト文字列を含む構造の行の間を移動できます。 |
情報タブ
「CAD ドキュメントを部品と比較」ウィンドウには、上の構造ツリーで選択した特定の行に関する情報を表示できるタブがあります。1 つの構造でオブジェクトを選択するだけで、ほかの構造内の関連オブジェクト (ある場合) が自動的に選択され、タブに表示されている情報が更新されて、構造比較の両側に選択されたオブジェクトの説明が表示されます。
「属性」タブ
「属性」タブを選択すると、ビルドまたはライフサイクルステータスに適用される構造の子 (ある場合) の属性および値のみが表示されます。
「子部品」タブ
「子部品」タブを選択すると、比較ウィンドウのメイン部分で選択したオブジェクトの直接の子が表示されます。ウィンドウのメイン部分で選択したオブジェクト行を変更すると、「子部品」タブのコンテンツが再表示され、新たに選択された行のオブジェクトが使用する直接の子が表示されます。
部品構造側の
「子部品」タブには
「チェックアウト」、
「チェックイン」、および
「チェックアウトを解除」操作があり、これらを使用して選択したオブジェクトを編集できます。
「既存を挿入」操作を使用して、
「既存を挿入」ウィンドウを開き、構造内で使用する追加部品を指定することもできます。たとえば、CAD 内でモデル化されていないバルクアイテムを操作できます。詳細については、
「既存を挿入」ウィンドウの使用および
部品構造を CAD ドキュメント構造と比較を参照してください。
「子部品」タブは、数量の更新にも便利です。たとえば、ファスナーを 10 種類の穴パターンでアセンブリするアノテーションを含むアセンブリでは、ファスナーを一度だけモデル化して、部品の数量を 10 に変更できます。
「関連部品」/「関連 CAD ドキュメント」タブ
(CAD 構造側の) 「関連部品」タブまたは (CAD 構造側の) 「関連 CAD ドキュメント」タブを選択すると、上の構造で選択されている行に関連付けられたオブジェクトが表示されます。たとえば、部品に関連付けられた図面や、イメージ関連付け (非ネイティブな CAD ファイルのコピー、フレキシブル構成部品のさまざまな状態など) を持つその他の CAD ドキュメントを表示できます。
関連トピック
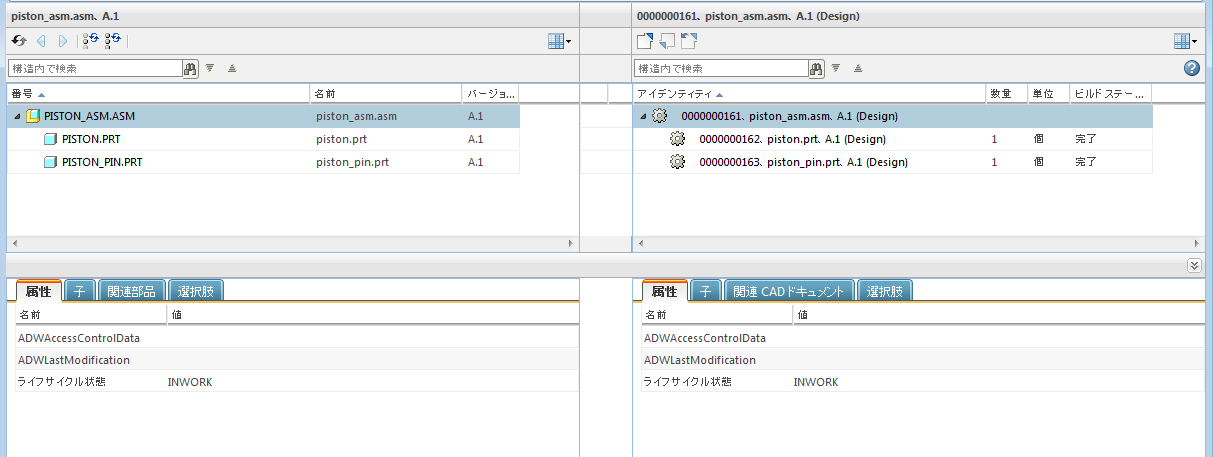
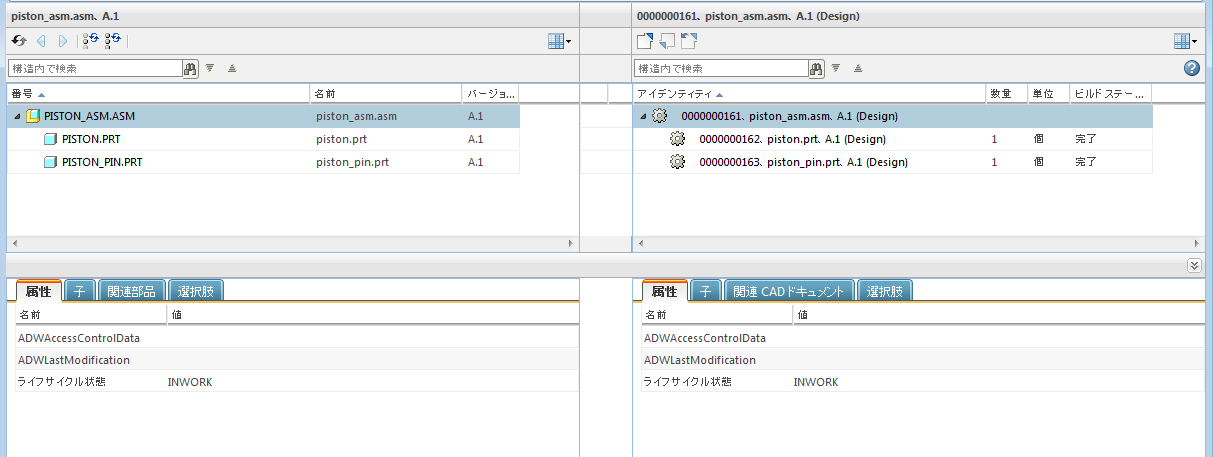
 「修正済みの子」インジケータは、インジケータが表示された行の構成部品オブジェクトに関して、CAD ドキュメントと部品の構造間になんらかの差異があることを示します。「ビルドステータス」列には、次の表に示す記号が表示され、相違を解決するか未解決のままにするかを決定できます。
「修正済みの子」インジケータは、インジケータが表示された行の構成部品オブジェクトに関して、CAD ドキュメントと部品の構造間になんらかの差異があることを示します。「ビルドステータス」列には、次の表に示す記号が表示され、相違を解決するか未解決のままにするかを決定できます。