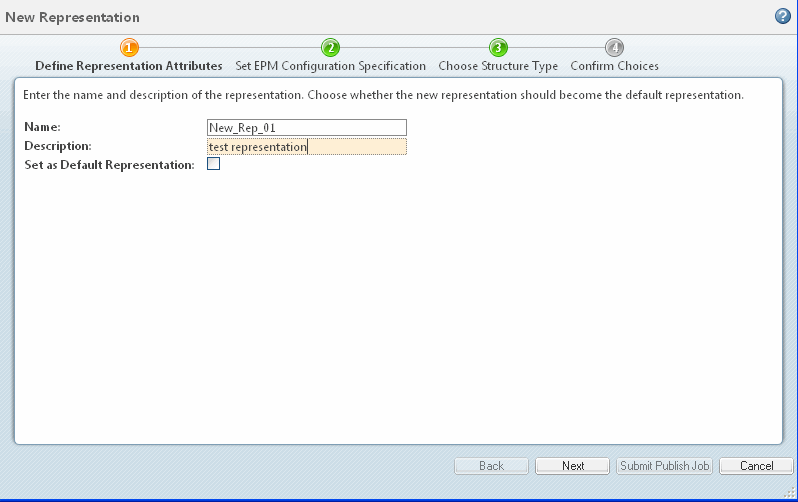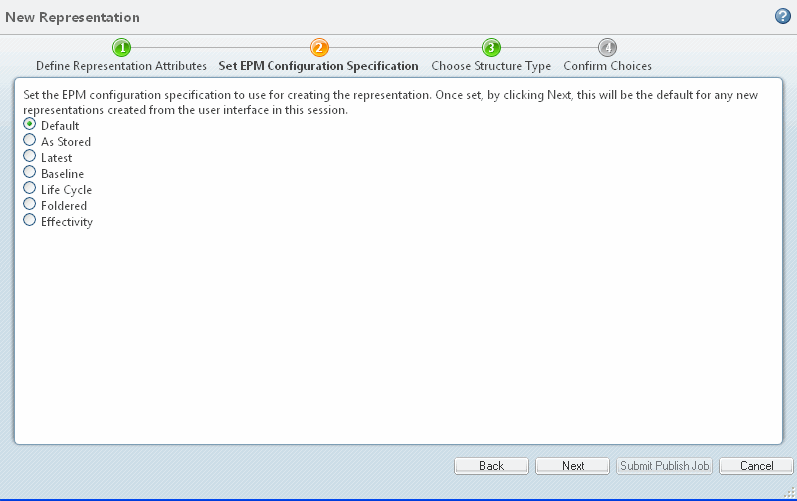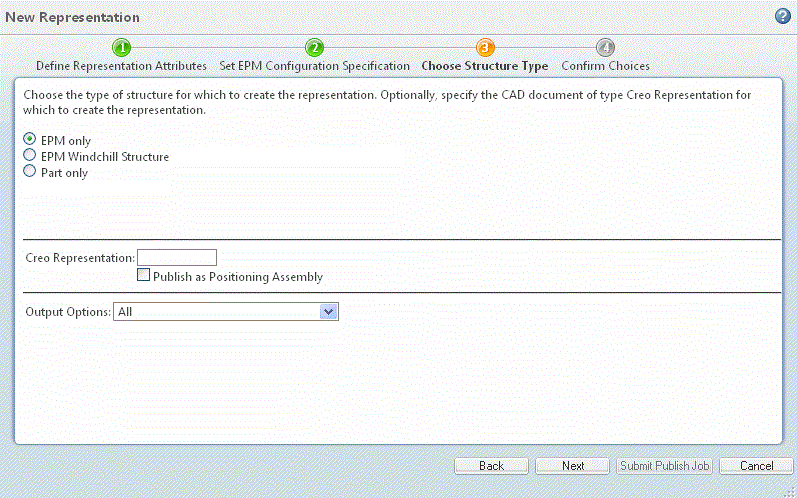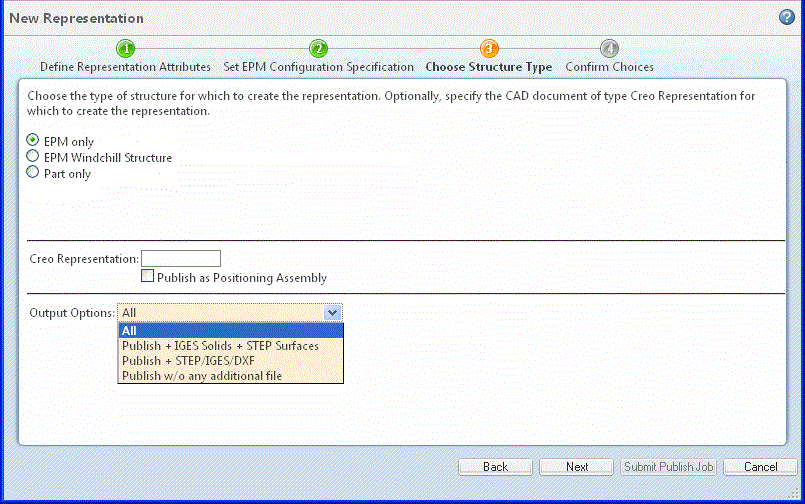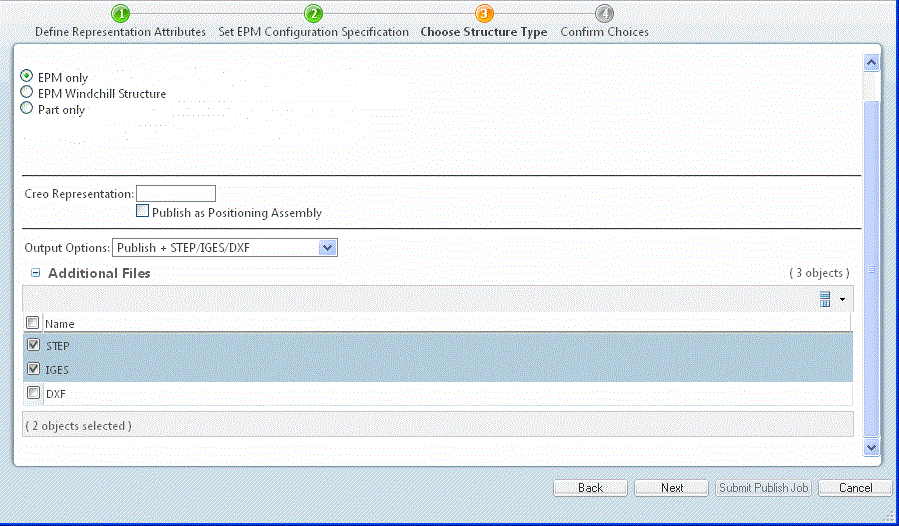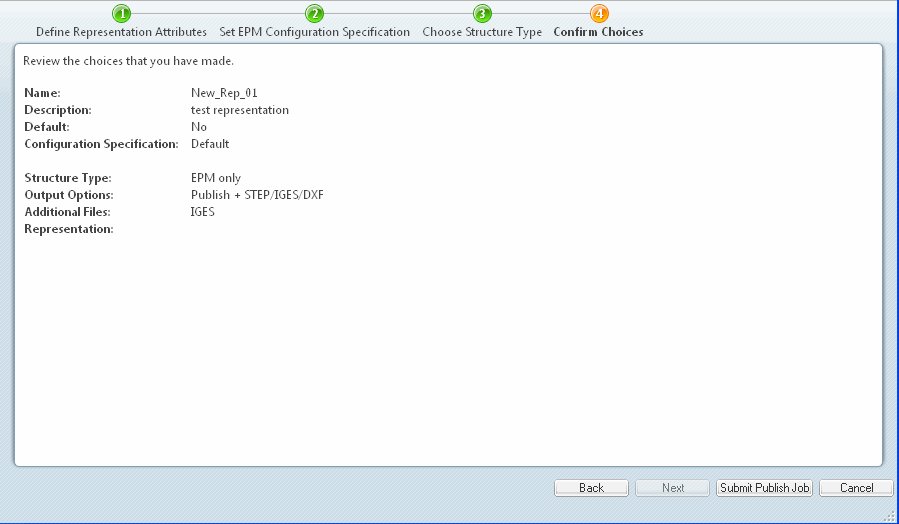Creazione di una rappresentazione da un documento CAD
Per creare una rappresentazione di un documento CAD o di una parte ad esso associata, attenersi alla procedura descritta di seguito.
• Nella scheda
Contenuto di un documento CAD o della relativa parte associata, individuare la sezione
Rappresentazioni/Annotazioni e fare clic su
Nuova rappresentazione
. Per altri oggetti, è possibile selezionare Nuova scheda

e, dall'elenco a discesa
Personalizza, passare a > .
• Nella scheda
Struttura di un assieme, individuare il riquadro "Nuova/Aggiungi a"

, quindi nell'elenco a discesa selezionare
Nuova rappresentazione
.
La procedura guidata Nuova rappresentazione suddivide la creazione di una rappresentazione nei passi elencati di seguito.
1. Definisci attributi rappresentazione
2. Impostare la specifica di configurazione EPM
3. Scegliere il tipo di struttura
4. Confermare scelte
Definisci attributi rappresentazione
Immettere i dettagli nei campi e nella casella di controllo riportati di seguito, quindi fare clic su Avanti.
Dettagli della rappresentazione |
Campo | Descrizione |
Nome | Immettere un nome per la rappresentazione. È possibile digitare un numero massimo di 60 caratteri. Se non si immette alcun nome, viene utilizzato un valore di default. |
Descrizione | Immettere una breve descrizione della rappresentazione. È possibile digitare un numero massimo di 4000 caratteri. Questo campo è facoltativo. |
Imposta come rappresentazione di default | Selezionare la casella di controllo Imposta come rappresentazione di default per specificare la rappresentazione corrente come rappresentazione di default. |
2. Impostazione della specifica di configurazione EPM
Impostare la specifica di configurazione selezionando uno dei seguenti tipi di specifica di configurazione. Di seguito viene fornita la spiegazione di ciascun tipo.
Specifica di configurazione EPM |
Attributo | Descrizione |
Default | Consente di selezionare la specifica di configurazione di default per il documento CAD. A seconda delle impostazioni di sistema, il valore di default iniziale può essere Più recente o Come archiviato. | • Se per la pubblicazione è selezionata una specifica di configurazione diversa da quella di default, la specifica di default viene sostituita da quella selezionata. Di conseguenza, la specifica di configurazione di default viene aggiornata ogni volta che si seleziona una specifica diversa da quella di default. Questi aggiornamenti continuano fino alla fine della sessione del browser con l'accesso utente corrente. • Se si fa clic sulla miniatura di un oggetto che attualmente non possiede una rappresentazione, viene utilizzato l'ultimo valore di default impostato nella sessione utente corrente o, se non esiste, il valore di default Windchill Visualization Services. |
|
Come archiviato | Consente di selezionare la specifica di configurazione Come archiviato per il documento CAD. Se questa opzione non è disponibile, viene utilizzata la specifica Più recente. |
Più recente | Consente di selezionare la specifica di configurazione più recente. |
Baseline | Se selezionata, visualizza un elenco a discesa delle baseline disponibili. |
Ciclo di vita | Se selezionata, visualizza un elenco a discesa degli stati del ciclo di vita. |
Memorizzato in cartella | Visualizza il percorso relativo allo schedario e alla cartella. |
Effettività | Visualizza un campo di digitazione e l'opzione del calendario per specificare la data di effettività. |
3. Selezione del tipo di struttura
Selezionare uno dei tipi di struttura riportati di seguito.
Tipo di struttura |
Tipo | Descrizione |
Solo EPM | Crea la rappresentazione utilizzando solo la struttura CAD definita dal file dell'assieme CAD o dalla struttura EPM, a seconda del sistema CAD utilizzato. EPMDocConfigSpec controlla l'analisi della struttura e la selezione dei file dipendenti. |
Struttura Windchill EPM | Crea la rappresentazione utilizzando la struttura EPM e non l'assieme CAD. Per alcuni tipi di sistema CAD, ciò corrisponde alla selezione di Solo EPM. EPMDocConfigSpec controlla l'attraversamento della struttura. |
Solo parte | Crea la rappresentazione utilizzando solo la struttura parte. Si tratta della stessa struttura che è possibile visualizzare in Creo View dal browser struttura di prodotto o dalla pagina HTML della struttura di prodotto di una parte. Viene utilizzata la specifica WTPartConfigSpec predefinita. La struttura della parte può rappresentare assiemi che non sono mai stati modellati in un sistema CAD (ossia rappresentare dati provenienti da più sistemi CAD) o una vista di fabbricazione della struttura. Selezionando Solo parte, viene visualizzato l'elenco a discesa Filtro contenente una scelta di filtri di navigazione. Questi filtri possono essere di default o un percorso della struttura definito dall'utente per la creazione di assiemi specifici, consentendo la personalizzazione della struttura della rappresentazione. | Per un documento CAD a cui non è attivamente associata una parte, l'opzione Solo parte non è disponibile. |
|
Rappresentazione Creo | Definisce il modulo come Creo Parametricrappresentazione semplificata. |
Pubblica come assieme di posizionamento | È possibile pubblicare gli assiemi di Creo Parametric e CATIA V5 come assiemi di posizionamento. Gli assiemi adatti per questo tipo di pubblicazione vengono configurati dagli amministratori. Gli amministratori di Prodotti, Librerie, Progetti, Organizzazioni o Sito possono selezionare questa casella di controllo per modificare l'impostazione solo per l'operazione corrente. |
Opzioni output | Le regole di pubblicazione facoltative, aggiunte da un amministratore di sistema, definiscono i tipi di output specifici per le rappresentazioni create. Per informazioni dettagliate, vedere Regole di pubblicazione. Le opzioni vengono visualizzate nell'elenco a discesa illustrato nella figura riportata di seguito. È possibile configurare i tipi di output specificati in un file XML utilizzando Amministrazione configurazioni Visualization nella pagina Utilità di Windchill. (Per informazioni dettagliate, vedere Amministrazione configurazioni Visualization.)Se il campo Opzioni output rimane impostato su Tutte viene creata una rappresentazione per ogni opzione. Nelle figure di esempio riportate di seguito, l'amministratore ha configurato diverse opzioni di output per la nuova rappresentazione. Se si seleziona una delle opzioni, viene visualizzato un elenco di File aggiuntivi, in cui è possibile selezionare i file da creare insieme alla rappresentazione. I file senza una casella di controllo di selezione sono impostati per la pubblicazione. L'impostazione di default (tipi di file preselezionati) viene specificata anche nel file XML. |
4. Conferma delle scelte
Esaminare le informazioni immesse.
Per modificare le informazioni, fare clic su Indietro. Una volta impostate le informazioni, fare clic su Pubblica.
È possibile controllare lo stato di avanzamento dell'operazione di pubblicazione utilizzando il Monitor operazioni di Windchill Visualization Services.
 . Per altri oggetti, è possibile selezionare Nuova scheda
. Per altri oggetti, è possibile selezionare Nuova scheda  e, dall'elenco a discesa Personalizza, passare a > .
e, dall'elenco a discesa Personalizza, passare a > . e, dall'elenco a discesa Personalizza, passare a > .
e, dall'elenco a discesa Personalizza, passare a > .