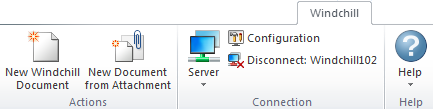Integrazione con Microsoft Outlook
È possibile utilizzare Windchill Desktop Integration per Microsoft Outlook ed eseguire i task descritti di seguito.
• Creare un documento Windchill dal contenuto del messaggio.
• Creare documenti Windchill dagli allegati e-mail di Microsoft Outlook.
• Programmare meeting di Windchill.
|
|
I meeting diWindchill sono disponibili solo per gli utenti di Windchill ProjectLink.
|
Creare documenti dal contenuto e dagli allegati del messaggio
È possibile creare uno o più documenti Windchill dagli allegati e-mail di Microsoft Outlook.
|
1. Fare doppio clic su un messaggio e-mail per aprirlo in una nuova finestra. Selezionare la scheda Windchill nella barra multifunzione delle azioni: 2. Selezionare una delle azioni elencate di seguito. ◦ Nuovo documento Windchill - Apre la finestra Nuovo documento. Da qui è possibile creare un nuovo documento dal contenuto del messaggio. Il documento viene caricato come formato messaggio di Microsoft Outlook  ( .msg). Per ulteriori informazioni, vedere Creare documenti mediante DTI. ◦ Nuovo documento da allegato - Apre una nuova finestra in cui è possibile selezionare i file che si desidera caricare in Windchill. I file selezionati vengono aggiunti alla tabella Attributi nella finestra Nuovi documenti. Per ulteriori informazioni, vedere Creare documenti mediante DTI. | È possibile inoltre trascinare uno o più allegati in una cartella nel nodo Documenti Windchill in Esplora risorse. Per ulteriori informazioni, vedere Integrazione di Esplora risorse. |
|
Programmare un meeting di Windchill.
Per ulteriori informazioni sui meeting di
Windchill, vedere
Meeting.
1. Aprire il calendario di Outlook e selezionare Nuovo appuntamento o Nuovo meeting.
2. Selezionare la scheda Windchill nella barra multifunzione delle azioni:
3. Fare clic sull'icona del nuovo meeting

.
4. Nella finestra
Nuovo meeting, utilizzare il menu a discesa
Contesto per selezionare un contesto in cui creare il meeting. Se necessario, fare clic sull'icona di ricerca

per cercare un progetto. Fare clic su
Avanti.
5. Nel passo Imposta attributi, completare i campi descritti di seguito.
Attributo | Descrizione |
Tipo | Definisce il tipo di meeting. • Standard - Un meeting standard viene tenuto di persona in un posto definito o tramite una videoconferenza. • Web - Un meeting Web viene tenuto in linea e gestito dal motore WebEx. |
Oggetto | Consente di immettere un nome per il meeting. |
Data e ora | Fare clic sull'icona Calendario  per passare alla data in cui si desidera che si svolga il meeting. Utilizzare il menu a discesa per fornire un orario specifico per l'inizio del meeting. |
Durata (minuti) | Consente di immettere la durata prevista del meeting. |
Numero di telefono teleconferenza | Consente di immettere il numero di telefono che i partecipanti devono comporre per effettuare la chiamata. |
Informazioni teleconferenza | Fornisce eventuali informazioni aggiuntive per i partecipanti che effettuano la chiamata per il meeting, ad esempio il codice o il nome del conduttore della teleconferenza. |
Luogo del meeting | Consente di immettere il nome o il numero della stanza in cui si svolge il meeting. | Questo attributo è disponibile solo per i meeting standard. |
|
Password meeting Conferma password meeting | Consente di immettere la password richiesta per accedere al meeting WebEx. La password è inclusa nel messaggio e-mail di notifica inviato ai partecipanti del meeting. | Questi attributi sono disponibili solo per i meeting basati sul Web. |
|
Agenda | Fornisce una breve agenda del meeting che verrà inclusa nel corpo della notifica e-mail inviata ai partecipanti. È inoltre possibile utilizzare queste informazioni per generare un report di agenda. Per ulteriori informazioni, vedere Agenda del meeting. |
Gli attributi del meeting possono essere visualizzati nella
pagina delle informazioni del meeting e vengono anche elencati nel messaggio e-mail di notifica inviato ai partecipanti del meeting. Quando vengono modificati i dettagli di un meeting esistente, ai partecipanti del meeting viene inviata una notifica che elenca gli attributi revisionati.
Fare clic su Avanti.
6. Nel passo Seleziona partecipanti è possibile selezionare singoli utenti, gruppi e organizzazioni da invitare a un meeting.
Fare clic sull'icona Aggiungi

nella barra degli strumenti della tabella
Partecipanti al meeting. Per ulteriori informazioni, vedere
Ricerca di partecipanti. Fare clic su
Avanti.
7. Nel passo Identifica oggetti di discussione è possibile selezionare oggetti Windchill come punto di discussione o come informazioni aggiuntive per il meeting.
Fare clic sull'icona Aggiungi

nella barra degli strumenti della tabella
Oggetti meeting. Per ulteriori informazioni, vedere
Ricerca di oggetti.
8. Fare clic su Fine per creare il meeting.
Quando si crea un nuovo meeting, a tutti i partecipanti viene inviata una notifica e-mail che riporta i dettagli del meeting e contiene il link alla
pagina delle informazioni del meeting.
Per annullare un meeting, aprire il meeting nel calendario di Outlook e selezionare la scheda
Windchill. Fare clic sull'icona di annullamento

. Per ulteriori informazioni, vedere
Annullamento di un meeting.