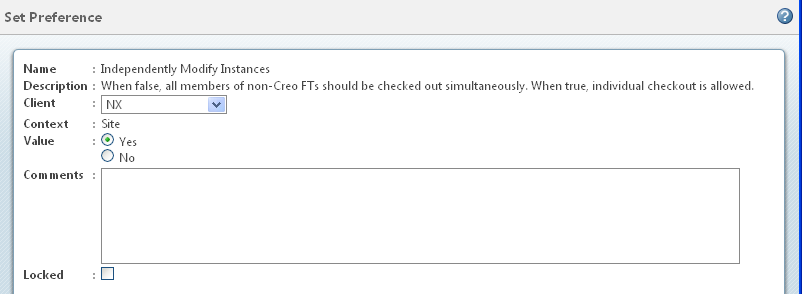Importer dans l'espace de travail
L'importation de documents CAO et de fichiers joints est uniquement prise en charge via le navigateur intégré de Windchill Workgroup Manager, dans lequel l'espace de travail peut accéder au cache (l'espace de travail hors ligne n'est pas pris en charge).
L'assistant Importer dans l'espace de travail comprend deux étapes :
1. Sélection des fichiers à importer
2. Spécification des options
Cliquez sur Suivant pour passer à l'étape suivante. Cliquez sur Précédent pour revenir à l'étape précédente ou bien sur le chiffre correspondant à une étape précédemment terminée.
Sélection des fichiers à importer
Pour sélectionner les objets à importer dans un espace de travail, procédez comme suit :
1. Sélectionnez > .
La fenêtre Importer dans l'espace de travail s'ouvre et affiche la première étape, Sélectionner les fichiers à importer.
2. Le champ Espace de travail destinataire affiche l'espace de travail actif à partir duquel vous avez lancé l'importation et dans lequel les objets importés seront placés.
3. Dans le champ Ajouter des dépendances, définissez une règle pour les objets dépendants à collecter avec tout objet sélectionné : tous (valeur par défaut), Obligatoires ou Aucun.
4. Cliquez sur l'icône Ajouter un objet

pour accéder aux objets que vous souhaitez importer à partir de votre système de fichier local. Lorsque vous avez accédé à l'objet, cliquez sur
Ouvrir pour l'ajouter au tableau
Fichiers. Le tableau
Fichiers répertorie les fichiers collectés pour importation et est décrit dans le tableau suivant :
Colonne | Description |
(Sélectionner toutes les lignes) | Cochez les cases pour sélectionner les lignes auxquelles vous souhaitez appliquer les actions de la barre d'outils. La case à cocher supérieure sélectionne/désélectionne toutes les lignes. |
(Indicateur de type d'objet) | Affiche l'icône du type d'objet. |
Nom de fichier | Affiche le nom de fichier de l'objet. |
Taille | Affiche la taille du fichier de l'objet. |
Modifié le | Affiche la date et l'heure de la dernière modification apportée au fichier. |
Chemin de fichier | Affiche le chemin du répertoire du fichier à importer. |
5. Vous pouvez également sélectionner un objet et cliquer sur l'icône de suppression d'objet

pour supprimer l'objet du tableau.
6. Cliquez sur Suivant pour passer à l'étape suivante, Spécifier les options, ou cliquez sur Terminer pour lancer l'importation sans spécifier d'options.
Spécification des options
Les options disponibles dans la seconde étape d'importation peuvent aider à résoudre des conflits avec des objets dans l'espace de travail destinataire ou l'espace commun. Procédez comme suit pour spécifier les options d'importation :
1. Sur la page Spécifier les options, les objets sélectionnés à l'étape 1 sont répertoriés dans le tableau Liste d'objets, qui est décrit dans le tableau suivant :
Colonne | Description |
(Sélectionner toutes les lignes) | Cochez les cases pour sélectionner les lignes auxquelles vous souhaitez appliquer les actions de la barre d'outils. La case à cocher supérieure sélectionne/désélectionne toutes les lignes. |
(Statut du contenu de l'espace de travail) | (Espace de travail actif uniquement) Affiche l'icône de statut de l'espace de travail local de l'objet (le cas échéant). |
(Statut de l'action) | Indique si l'objet est défini pour la récupération. |
(Statut général) | Affiche l'icône de statut général de l'objet (le cas échéant). |
(Messages de statut) | Indique l'icône du message de statut et le texte du message dans une info-bulle (le cas échéant). |
(Indicateur de type d'objet) | Affiche l'icône du type d'objet. |
Nom de fichier | Affiche le nom de fichier de l'objet. |
Taille | Affiche la taille du fichier de l'objet. |
Modifié le | Affiche la date et l'heure de la dernière modification de l'objet. |
Emplacement | Affiche l'emplacement de stockage de l'objet. |
Chemin de fichier | Affiche le chemin du répertoire du fichier à importer. |
2. Dans le menu Vue, vous pouvez sélectionner l'une des vues alternatives suivantes du tableau Liste d'objets :
◦ Tout sauf les instances de famille
◦ Toutes
◦ Tous avec conflits
3. Vous pouvez modifier l'ensemble des objets collectés en sélectionnant les objets et en utilisant les commandes de la barre d'outils, comme expliqué dans le tableau suivant :
Icône de commande | Action |
| Ouvre la fenêtre Définir emplacement permettant de sélectionner un emplacement de base de données pour l'objet sélectionné. |
| Ajoute l'objet importé en tant que nouvel objet. |
| Ajoute l'objet importé en tant qu'objet modifié. |
| Réutilise un objet d'espace de travail ou d'espace commun existant portant le même nom au lieu d'importer l'objet sélectionné. |
| Récupère l'objet sélectionné lors de l'importation. |
| Révise l'objet sélectionné lors de l'importation. |
| Exclut l'objet sélectionné de l'importation. Un nouveau clic (tandis que le même objet est sélectionné) ré-inclut l'objet. |
4. Cliquez sur l'icône Réinitialiser

pour restaurer l'état initial de la
liste d'objets.
5. Vous pouvez cliquer sur Précédent à tout moment pour revenir à l'étape Sélectionner les fichiers à importer.
6. Cliquez sur Terminer pour valider l'importation des objets collectés. Les objets importés sont renseignés dans l'espace de travail destinataire.
Les types de fichiers pris en charge pour l'action Importer dans l'espace de travail sont les suivants :
• fichiers NX (.prt, .krx) ;
• fichiers Windchill (.xls, .xlsx, .doc, .docx, .ppt, .pptx) ;
• fichiers d'éditeur graphique (.jpg, .jpeg, .bmp, .cgm, .tif, .tiff, .gif, .png, .exr, .rgb, .pic, .psd, .tga, .hdr, .pcx, .wrl, .cvg, .svg, .vda, .eps, .cc4, .ai, .hpl, .obj, .pvz, .edz, .avi).
Fonctions Importer dans l'espace de travail avancées de NX
Les fonctionnalités Importer dans l'espace de travail de NX ont été améliorées de manière à fonctionner avec la bibliothèque de réutilisation NX de la façon suivante :
• Les utilisateurs peuvent importer des fichiers KRX (Knowledge Reuse Extension) NX natifs et des fichiers d'éditeur graphique (CGM, BMP, etc.).
• Les utilisateurs ont la possibilité d'importer simultanément ces types de fichiers supplémentaires et les extensions de fichiers existantes.
Fonctions Importer dans l'espace de travail avancées de NX lors de l'utilisation d'instances/de génériques de table de famille indépendants
Les fonctionnalités Importer dans l'espace de travail de NX ont été améliorées de manière à pouvoir être utilisées avec la fonctionnalité de modification indépendante des instances/du générique. Les cas d'utilisation ci-après présentent des exemples d'améliorations.
Tous les scénarios d'utilisation figurant dans le tableau suivant font référence à la préférence Modifier les instances indépendamment qui se trouve dans la section Client Workgroup Manager de Gestion des préférences.
Conditions requises : la préférence Modifier les instances indépendamment de NX doit être définie sur Oui (valeur par défaut).
• L'importation dans l'espace de travail du générique indépendant est prise en charge. Après avoir importé le générique, il ne libérera pas les instances dans l'espace de travail.
• L'importation dans l'espace de travail de l'instance indépendante est prise en charge, mais uniquement lorsque le générique de l'instance est présent sur le serveur Windchill (ou au moins dans l'espace de travail actif). Dans le cas contraire, l'importation de l'instance échoue et Windchill affiche un message d'erreur.
• Lorsqu'une instance est importée indépendamment, elle est ajoutée à la table de famille du générique respectif sur le serveur.
• L'importation dans l'espace de travail d'un assemblage utilisant une instance de table de famille comme son objet dépendant est prise en charge, à condition que le générique de l'instance respective soit présent dans Windchill OU, au moins, dans l'espace de travail actif. Dans le cas contraire, l'importation de l'instance échoue et Windchill affiche un message d'erreur.
• L'importation d'un membre de la table de famille dans l'espace de travail doit être effectuée séparément de l'importation d'un fichier d'assemblage. L'importation de ces deux éléments à la fois ne fonctionnera pas, même si les membres de la table de famille ne font pas partie intégrante de l'assemblage.
Scénarios de cas d'utilisation
Configuration | Etapes | Résultat |
• Dans la préférence Modifier les instances indépendamment, la Valeur doit être définie sur OUI et le champ Client sur NX • Un générique de table de famille contenant des exemples de créations d'instances est normalement disponible sur le système de fichiers local . | 1. Lancez NX en mode connecté. 2. Ouvrez le générique dans NX à partir du système de fichiers local. 3. Sélectionnez Enregistrer dans l'espace de travail. 4. Vérifiez que le contenu du générique est copié vers l'espace de travail local. | • Seul le générique est importé dans l'espace de travail. Aucune instance n'est créée ou importée dans l'espace de travail. • L'espace de travail local affiche le contenu du générique. |
• Dans la préférence Modifier les instances indépendamment, la Valeur doit être définie sur OUI et le champ Client sur NX • Un générique de table de famille contenant des exemples de créations d'instances est normalement disponible sur le système de fichiers local . | 1. Lancez NX en mode connecté. 2. Assurez-vous que le générique de table de famille (dans la colonne Configuration) ne se trouve pas sur le serveur. 3. Ouvrez n'importe quelle instance répertoriée dans la colonne Configuration dans NX à partir du système de fichiers local. 4. Sélectionnez Enregistrer dans l'espace de travail. | L'importation de l'instance échoue et le message d'erreur "Generic is not present on the server." s'affiche. |
• Dans la préférence Modifier les instances indépendamment, la Valeur doit être définie sur OUI et le champ Client sur NX • Un générique de table de famille contenant des exemples de créations d'instances est normalement disponible sur le système de fichiers local . | 1. Assurez-vous que le générique de table de famille (dans la colonne Configuration) se trouve sur le serveur. 2. Ouvrez n'importe quelle instance répertoriée dans la colonne Configuration dans NX à partir du système de fichiers local. 3. Sélectionnez Enregistrer dans l'espace de travail. 4. Vérifiez l'arborescence de la table de famille du générique et de l'instance. | • Le générique est téléchargé dans l'espace de travail actif (si ce n'était pas déjà fait). • Le générique est automatiquement récupéré et l'instance est correctement importée. • Une arborescence de la table de famille du générique/de l'instance affiche le générique avec les instances présentes dans Windchill. |
• Dans la préférence Modifier les instances indépendamment, la Valeur doit être définie sur OUI et le champ Client sur NX • Un assemblage contenant l'un de ses objets dépendants en tant qu'instances de table de famille est normalement disponible sur le système de fichiers local. . | 1. Lancez NX en mode connecté. 2. Vérifiez que le générique ne se trouve pas sur le serveur. 3. Ouvrez l'assemblage indiqué dans la colonne Configuration dans NX à partir du système de fichiers local. 4. Sélectionnez Enregistrer dans l'espace de travail. | L'importation de l'assemblage échoue et le message d'erreur "Generic is not present on the server." s'affiche. |
| Les icônes CAO ne s'affichent pas dans l'étape Sélectionner les fichiers à importer de l'opération Importer dans l'espace de travail, comme illustré ci-dessous. |
Pour plus d'informations, consultez la section
Importation dans l'espace de travail.
 pour accéder aux objets que vous souhaitez importer à partir de votre système de fichier local. Lorsque vous avez accédé à l'objet, cliquez sur Ouvrir pour l'ajouter au tableau Fichiers. Le tableau Fichiers répertorie les fichiers collectés pour importation et est décrit dans le tableau suivant :
pour accéder aux objets que vous souhaitez importer à partir de votre système de fichier local. Lorsque vous avez accédé à l'objet, cliquez sur Ouvrir pour l'ajouter au tableau Fichiers. Le tableau Fichiers répertorie les fichiers collectés pour importation et est décrit dans le tableau suivant :