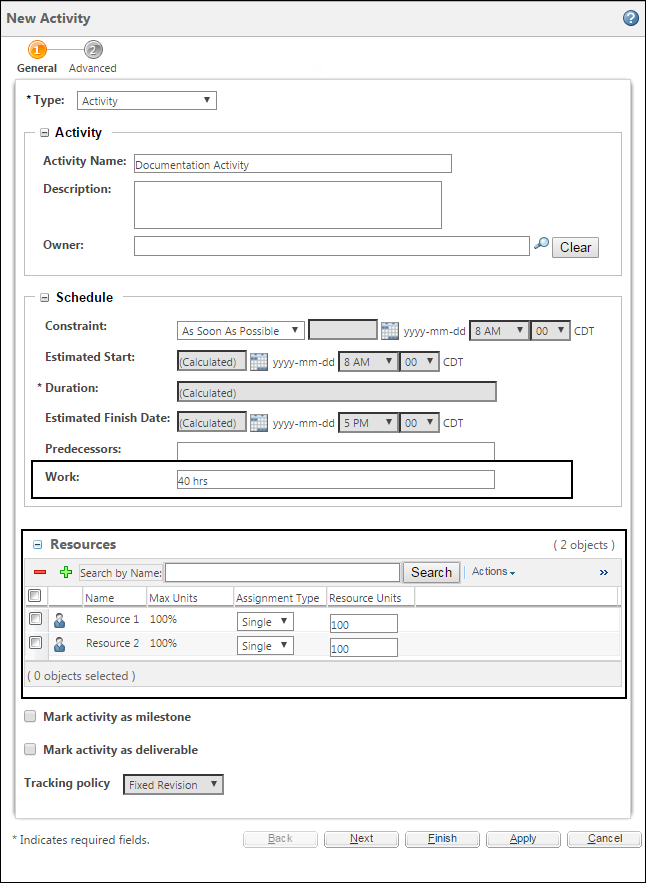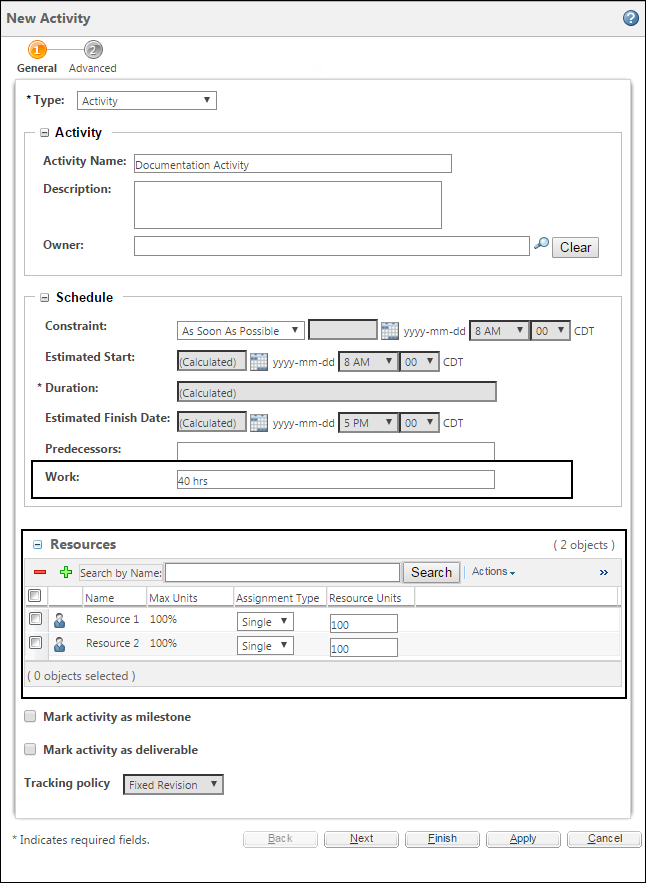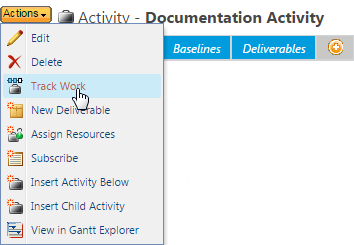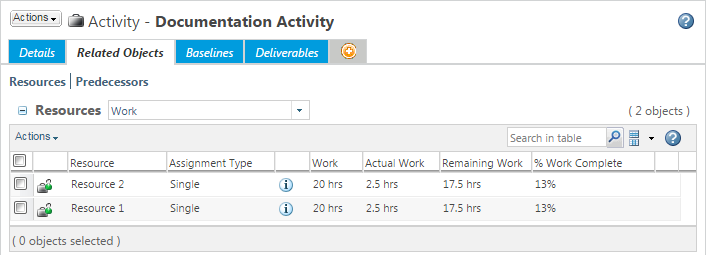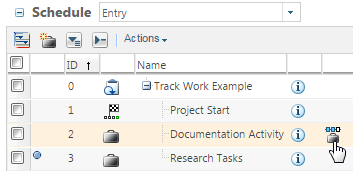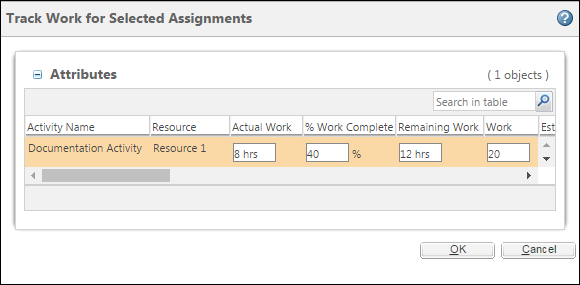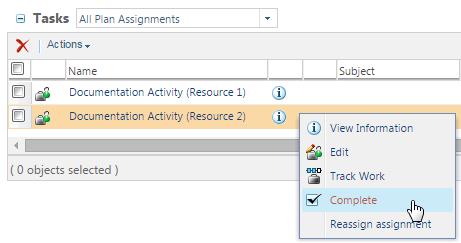Track Work Example
A project manager creates an activity named “Documentation Activity.” When creating the activity, the manager assigns two team members as resources:
Object | Work | Actual Work | Remaining Work | % Work Complete |
“Documentation Activity” | 40 hours | 0 hours | 40 hours | 0% |
Resource 1 Assignment | 20 hours | 0 hours | 20 hours | 0% |
Resource 2 Assignment | 20 hours | 0 hours | 20 hours | 0% |
Example 1: Project Manager Tracks Work
After creating the activity, the Project Manager determines that some work has already been accomplished.
1. The Project Manager navigates to the activity information page and selects > .
2. From the Track Work window, the Project Manager indicates that five hours of actual work has already been completed for the activity:
This sets the Actual Start date for the activity and updates the work as follows:
Object | Work | Actual Work | Remaining Work | % Work Complete |
“Documentation Activity” | 40 hours | 5 hours | 35 hours | 13% |
Resource 1 Assignment | 20 hours | 2.5 hours | 17.5 hours | 13% |
Resource 2 Assignment | 20 hours | 2.5 hours | 17.5 hours | 13% |
Note that the completed work is distributed evenly between resources.
Example 2: Resource 1 Tracks Work
Resource 1 sees the assignment added to the My Tasks table and navigates to the plan activity information page.
1. From the information page of the plan activity, Resource 1 opens the Related Objects tab to view the Resources table. The Work view displays how many hours of work each resource is assigned:
2. Resource 1 works on the activity.
3. Resource 1 clicks the work icon

next to the activity in the
Schedule table:
4. From the Track Work for Selected Assignments window, Resource 1 indicates that 40% of the work is complete:
This sets the Actual Start date for the assignment task and updates the work as follows:
Object | Work | Actual Work | Remaining Work | % Work Complete |
“Documentation Activity” | 40 hours | 10.5 hours | 29.5 hours | 26% |
Resource 1 Assignment | 20 hours | 8 hours | 12 hours | 40% |
Resource 2 Assignment | 20 hours | 2.5 hours | 17.5 hours | 13% |
The work assigned to Resource 2 is not affected. However, the plan activity is automatically updated to include this progress.
Example 3: Resource 2 Completes the Task
Resource 2 sees the assignment added to the My Tasks table. However, Resource 2 has already completed the necessary work for this assignment.
Resource 2 navigates to > and selects Complete from the right-click actions menu of the assignment:
This sets the Actual Start and Actual Finish dates for the assignment task and updates the work as follows:
Object | Work | Actual Work | Remaining Work | % Work Complete |
“Documentation Activity” | 40 hours | 28 hours | 12 hours | 70% |
Resource 1 Assignment | 20 hours | 8 hours | 12 hours | 40% |
Resource 2 Assignment | 20 hours | 20 hours | 0 hours | 100% |