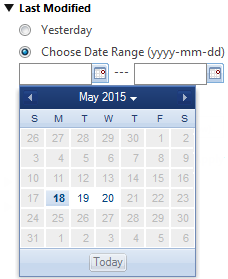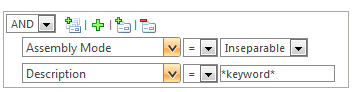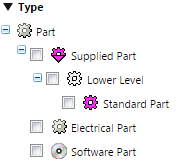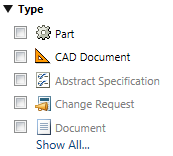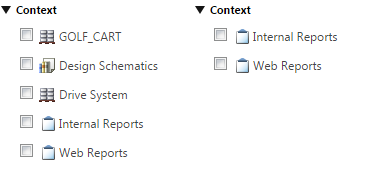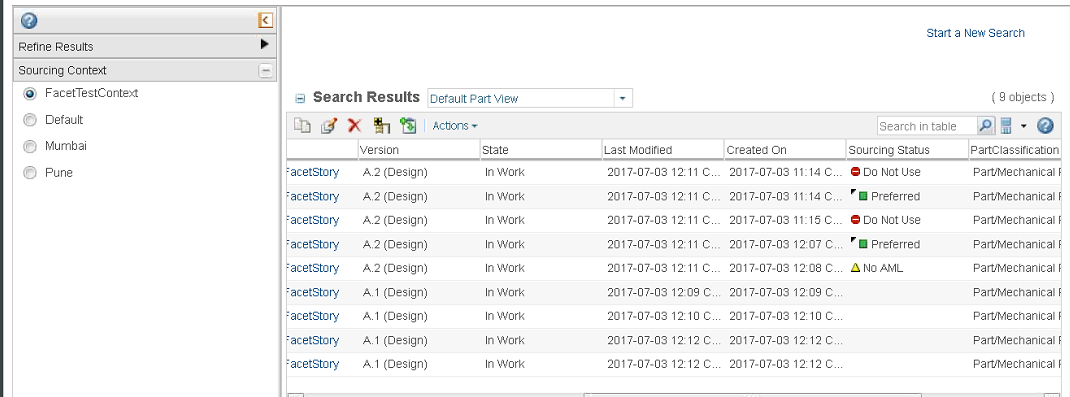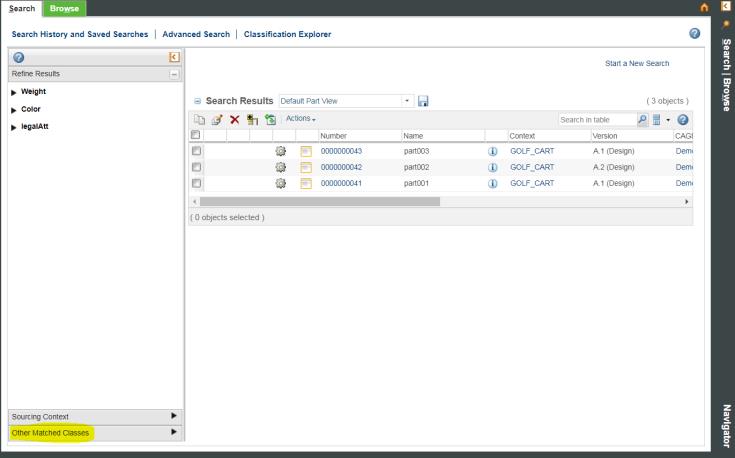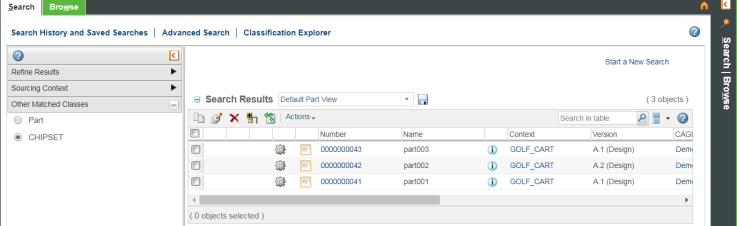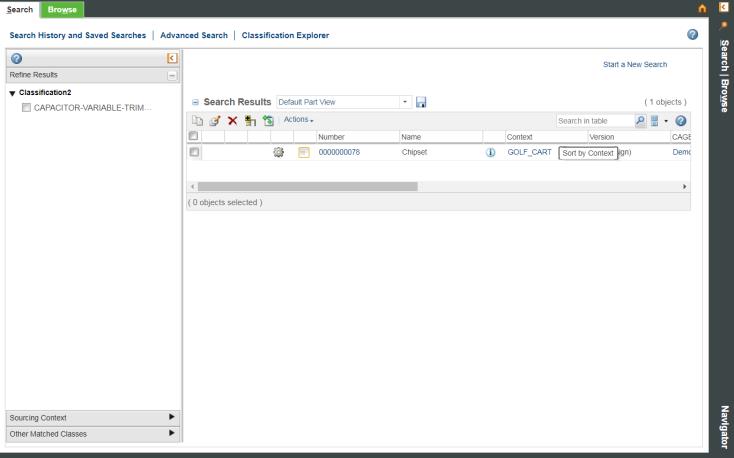Faceted Search Results
When enabled, faceted search results allow you to narrow your results based on the attributes available in the current result set.
The Refine Results pane appears when the following conditions are met:
• Windchill Index Search is enabled and Solr is operational.
• The Enable Search Facets preference is set to Yes.
• Your search includes indexed object types.
• Your search includes criteria entered in the Keyword field.
• Your search does not include criteria specified under the Related Object Search field.
• The Iteration criteria is not set to All or to a unique iteration.
|
|
If you have Windchill PartsLink installed, facets can appear when performing a classification search regardless of whether you include a keyword or whether Windchill Index Search is also enabled. For more information on how classification searches can be performed, see Searching for Classified Parts. |
Select the checkboxes next to attributes you want to include in your search. Your selections appear above the Search Results table in the Filter field:
Adding Filters
Select the checkboxes next to the filter you want to apply.
When you select an attribute filter, the Search Results table refreshes to reflect the filter you applied. Similarly, the available facets are updated to reflect only those that are applicable to objects currently displayed in the Search Results table.
Different attribute types have different options. For example, date attributes allow you to select dates from a calendar. For numeric values, you can use a slider to narrow your results:
| When selecting number values, a range is applied that, when rounded, is equal to the value you supplied. For example, selecting a numeric range of 6 to 27 would return values from 5.5 to 27.5. For more information, see Search Range for Numbers. |
Removing Filters
To remove filters, you can use any of the following methods:
• Deselect the filter in the Refine Results pane.
• From the
Filter list above the
Search Results table, click the remove icon

next to an attribute.
• Click the remove filter icon

to remove all selections within an attribute group.
• From the Filter list above the Search Results table, click Clear All to remove all filters.
Option Visibility Within the Refine Results Pane
Filter options reflect the attributes currently represented in the Search Results table.
• Attributes only appear in the Refine Results pane if your search results include multiple values for the related search criteria. For example, if your search returns objects that were all modified on the same day, then the Last Modified facet does not appear.
• Filters do not reflect the range of all possible values. Instead, the values that appear are values that exist for objects in the current search result list. For example, when you are specifying dates, you can click the calendar icon to view a list of applicable dates. The following search includes objects that were last modified on May 18, 19, and 20. As a result, only those dates are selectable:
• String values only appear if they are constrained by a legal value list. For example, Description is not an eligible facet attribute. However, Assembly Mode is eligible because there are a limited number of possible values to select:
For more information about the attributes that appear and administrative options for controlling facet visibility, see
Configure Search Result Facets.
Type
You search against a single object type. | The Type facet group does not appear. |
You search against a single object type, and the results include one or more subtypes. | The Type facet group renders as a hierarchy that lists all eligible subtypes. |
Your search includes multiple object types. | The selected types appear as facets. Types that are not represented in the search results appear, but are disabled and cannot be selected. |
Context
If your search results include objects located in multiple contexts, the Context facet group appears.
The context types that appear depend on the options you select under Context on the Advanced Search page:
◦ If you perform a global search, or select All Contexts as part of an advanced search, then all eligible contexts appear as facet options:
◦ If you select All Products, All Libraries, or All Projects, then the Context facet group only includes options matching the selected context type.
For example, the following search is first performed against All Contexts, and then again against All Projects:
| If you have Windchill Supplier Management installed, the Sourcing Status facet appears when the following conditions are met: • Your results include objects from multiple sourcing contexts. For more information about setting the search results specific to sourcing context, see the section “Performing Search Based on Sourcing Context”. • You make a selection under Sourcing Status on the Advanced Search page. |
Performing Search based on Sourcing Context
If you have installed Windchill Supplier management, the Sourcing Context pane appears when you perform a search from the Classification Explorer window. The Sourcing Context facet allows you to set the search results specific to Sourcing Context.
When searching for an objects, you can select any one of the sourcing context from the options available on the Sourcing Context facet. The sourcing status will get updated on the Search Results table for the selected sourcing context.
Other Matched Classes
This functionality applies only when searching for classified parts against any of the classes or nodes.
In this example, few parts are classified against a node named Chipset and another part, named Chipset, is classified against a node named Trimmer.
When a user performs a search from the Keyword field of the Classification Explorer link with the keyword "Chipset", the result set will return all the parts classified against the node “Chipset” and the Facet pane will show the category Other Matched Classes as shown below:
When the user expands Other Matched Classes, the Facet pane shows the part that is classified against a different node (Trimmer). This part has the same name as the node Chipset.
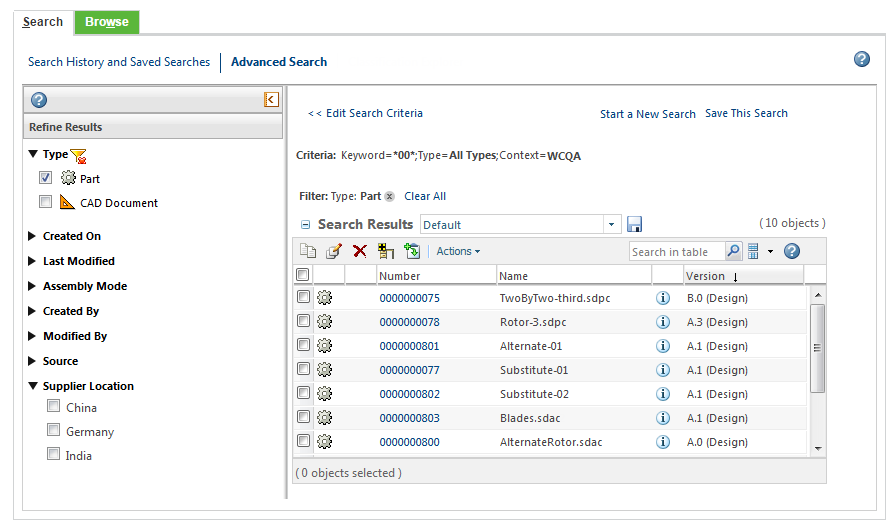
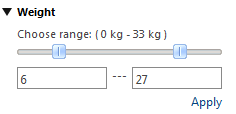
 next to an attribute.
next to an attribute.