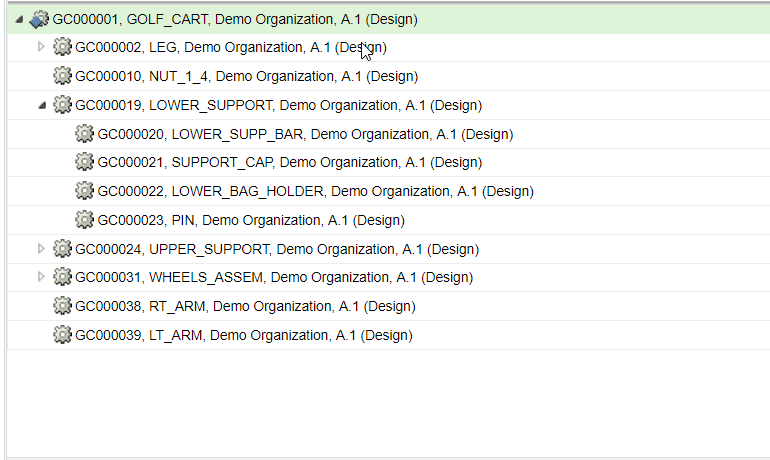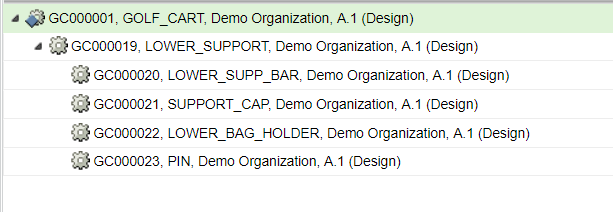Opening Searched Parts In MAPSB
You can open the parts that appear under the search results table in MAPSB.
You may want to work on a trimmed structure instead of the complete structure. Use the Open in Manufacturing Associative Part Structure Browser action to work on subassemblies and components of a known product configuration that are for a subsystem of the product.
First, use the Windchill search to perform detailed search queries. Then, , from the search result page, select the parts on which you want to work, and open them in MAPSB. When you open the part in MAPSB, only the part, its parent part, and root node appear.
1. Open the Navigator and select Search tab.
2. In the Keyword field, enter the search string.
3. Click Search. The Search Results table displays all objects returned for your search.
4. Select the check boxes next to the parts that you want to open in MAPSB.
5. Click > > . The Quick Filter dialog box opens.
6. Specify the Parent Context using a picker. When you click the picker, the Search for Parent Context dialog box opens. Enter the appropriate details and select the context. Parent Context can be the root node or the parent part of the selected part.
7. Optionally, specify the following details in the Quick Filter dialog box:
◦ Plant — Select from a list of valid plant-specific views.
◦ Plant Effectivity Date — Enter the effectivity date.
◦ Plant Life Cycle State — Select from a list of available lifecycle states.
◦ Variant Specification — Select one or more variant specification from a list of variant specifications. The list displays all the variant specifications related to the parent context
◦ Include Parts with No Plant Assignment check box — Select or clear this check box to determine if the parts with no plant assignment appear in the filtered structure.
|
|
All items in the above list, except for Parent Context, are in the Quick Plant Filter dialog box in MAPSB. For more information, see Quick Plant Filter. |
8. Click OK. The Quick Filter dialog box closes, and the parts are opened in MAPSB in the selected context.
See the following use case:
This is a Golf cart structure. The entire structure is opened in MAPSB.
If you only want to work on the GC00019, LOWER SUPPORT assembly, use the Open in Manufacture Associative Part Structure Browser action in the Actions list.
Search the part and initiate the Open in Manufacturing Associative Part Structure Browser action. Provide the context as GOLF_CART. The following structure opens in MAPSB:
You can now work on a trimmed structure.
Setting the Saved Filter Name preference improves performance when this action is implemented.