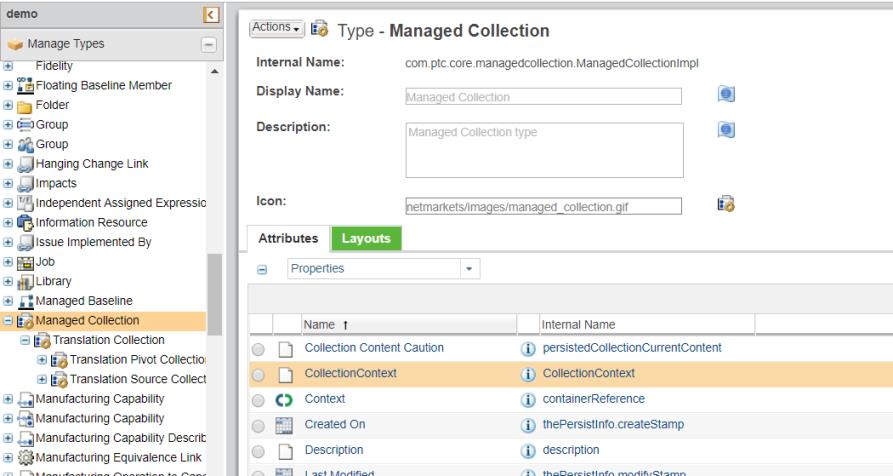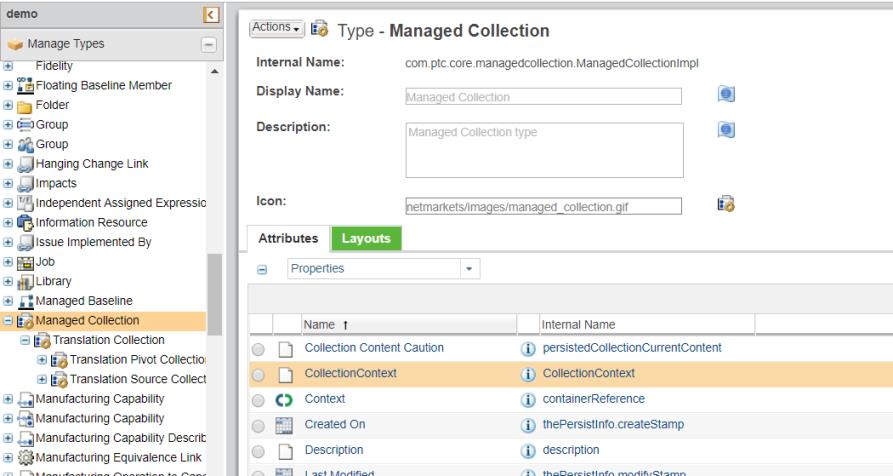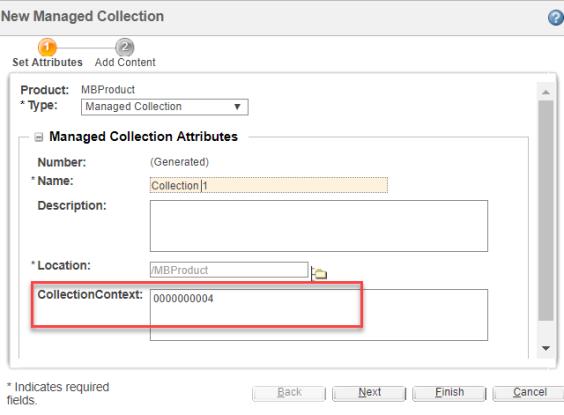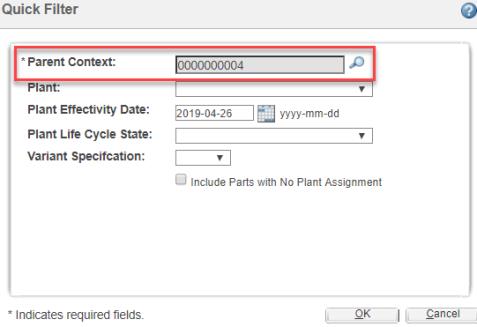Managed Collections in MPMLink
Managed Collections in MPMLink provides the ability to work on a trimmed BOM structure. A managed collection is an organized set of objects that is managed as a cohesive group. You can create and manage a managed collection in Manufacturing Associative Part Structure Browser (MAPSB) and the Folder Contents table. The BOM structure is trimmed or altered based on the objects collected and the collection options that are configured in a managed collection. For more information, see
Managed Collections.
Consider the following scenario:
As a manufacturing engineer, you are assigned to work on the engine subassembly of a car. From the entire BOM structure of the car, it will help to work on a trimmed structure, in this case, the engine subassembly. To do so, you can organize the set of objects that are associated only with the engine in a managed collection. Specify car as the context and create a collection of parts that make up the engine subassembly.
When working on a managed collection in MAPSB in upstream or downstream, for a given collection of objects in upstream, the downstream displays the equivalent objects and its child parts, and vice versa.
Configuring Managed Collection for MPMLink
In MPMLink you can work on managed collection in MAPSB only. You can do so using the Open in Manufacturing Associative Part Structure Browser action from one of these locations:
• Managed Collection information page
• Search Results page
• Folder Contents page
The Open in Manufacturing Associative Part Structure Browser action is available for managed collection objects only when the names of those managed collection objects are added to the managedCollectionForMAPSB.AllowedTypes property. This property can be found in associativity.wt.properties.xconf located at <Windchill>/codebase/com/ptc/windchill/associativity/xconfs.
The property takes the value of the internal name of managed collection type in the following format:
<Property name="managedCollectionForMAPSB.AllowedTypes" default="type 1 internal name:attribute internal name,type 2 internal name:attribute internal name"/>
Additionally, you can specify the internal name of the attributes for a managed collection type in the property. Only attributes of String data type are valid in this property. The attribute appears as additional field on the New Managed Collection and Edit Managed Collection dialog boxes. The additional field takes parent part number or root part number as a valid value.
For example:
<Property name="managedCollectionForMAPSB.AllowedTypes" default="com.ptc.core.managedcollection.ManagedCollectionImpl:CollectionContext,com.ptc.mc.AllowedSubType2:contextRoot"/>
Consider the following points when configuring the managedCollectionForMAPSB.AllowedTypes property:
• When a value is specified in the additional field, this value is prepopulated in the Parent Context field of the Quick Filter dialog box. This helps to save the effort of searching for the parent context part in the Quick Filter dialog box. In the above example, the CollectionContext field is displayed in the creation of managed collection. The CollectionContext attribute appears as additional field on the New Managed Collection and Edit Managed Collection dialog boxes as shown in the following image:.
The specified value in the additional field is prepopulated in the Parent Context field of the Quick Filter dialog box as shown below:
• For a valid internal name of a managed collection type, if an invalid or incorrect internal name of the attribute is specified, the Open in Manufacturing Associative Part Structure Browser action will work for that managed collection, but the attribute field will not be displayed on the New Managed Collection and Edit Managed Collection dialog boxes. The Parent Context value will be blank in this case. Specify the parent context using the search picker in the Quick Filter dialog box.
Managed Collection Actions in MAPSB
You can use the actions available in MAPSB to perform the following tasks. All the actions mentioned in the table are available in upstream and downstream views.
Action | Description |
> | Add or manage objects in the Add to Managed Collection dialog box. You can also copy parts from a part structure in MAPSB to the Add to Managed Collection dialog box. |
> | |
| • Modify the content of a managed collection. This action is enabled only if the managed collection is open in MAPSB. • When a managed collection for a stream is edited in MAPSB, the changes are immediately synced to the other side. You can edit a collection only from the side in which the part that is specified in the Parent Context field in Quick Filter is present. An error is displayed when the action is initiated from the other side. |
Opening Managed Collections in MAPSB
You can open a managed collection in MAPSB from any of the following locations:
• Managed Collection information page
• Search Results page
• Folder Contents page
The Open in Manufacturing Associative Part Structure Browser action is available for managed collection objects only when the managedCollectionForMAPSB.AllowedTypes property is configured with managed collection object types. For more information on configuring the property, see Configuring Managed Collection for MPMLink.
Consider the following points regarding opening a managed collection:
• When you open a managed collection in MAPSB, the structure on either sides open based on the contents of the collection. For example, a managed collection in upstream contains 5 parts. For those five parts, if there are only three equivalent parts, the downstream view will display these three equivalent parts and their children. If there are no equivalent parts corresponding to the parts in upstream, the downstream structure is not trimmed and the entire structure is displayed.
• The Open in Manufacturing Associative Part Structure Browser action for managed collection honors the configuration set in the Synchronize Configuration Specification and Filter Criteria between Upstream and Downstream preference. For example, a managed collection is created using parts in upstream and Synchronize Configuration Specification and Filter Criteria between Upstream and Downstream preference is set to Option Filter, apply option filter manually on the managed collection. The trimmed structure displayed in upstream is synced and displayed in downstream.
The following procedure applies for the Open in Manufacturing Associative Part Structure Browser action invoked from any of these locations:
1. Depending on the location from where you invoke the action, perform the following:
◦ In Managed Collection information page, click > . The Quick Filter dialog box opens.
◦ In Search Results page, search for a managed collection using appropriate keywords. Right-click a searched result item and click > . The Quick Filter dialog box opens.
◦ In Folder Contents page, right-click a managed collection and click > . The Quick Filter dialog box opens.
2. Specify the following details in the Quick Filter dialog box:
Field | Description |
Parent Context | Provide the context information. This field is prepopulated if you specify the parent context during the creation of a managed collection or editing a managed collection. Alternatively, use the picker to search and select a parent context. Parent Context can be the root node or the parent part of the selected part. |
Plant | Select a plant from a list of valid plant-specific views. |
Plant Effectivity Date | Enter the effectivity date. |
Plant Life Cycle State | Select from a list of available lifecycle states. |
Variant Specification | Select one or more variant specification from a list of variant specifications. The list displays all the variant specifications related to the parent context. |
Include Parts with No Plant Assignment check box | Determines if the parts with no plant assignment should appear in the filtered structure. |
3. Click OK. The collection of items open in MAPSB.
Consider the following points regarding the Quick Filterdialog box:
• All fields in the
Quick Filter dialog box, except for
Parent Context, are also available in the
Quick Plant Filter dialog box in MAPSB. For more information , see
Quick Plant Filter .
• The values in the Plant, , Plant Life Cycle State fields, and Include Parts with No Plant Assignment check box of the Quick Plant Filter dialog box will be prepopulated only if one of the following options is set in the Quick Plant Filter Behavior preference:
◦ Plant Configuration Specification
◦ Plant Filter
• The values in the Plant Effectivity Date field is prepopulated when you select Today in the Default Date Effectivity for Plant preference.