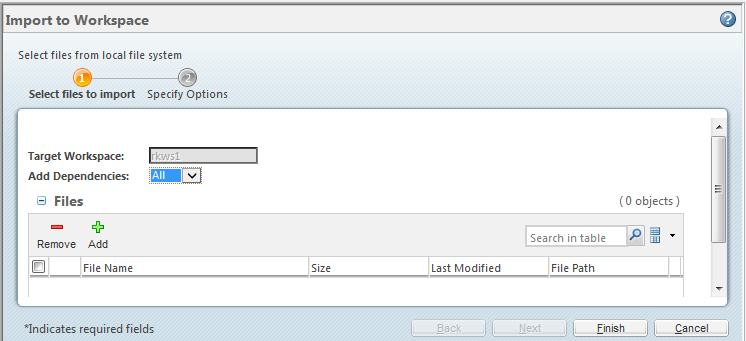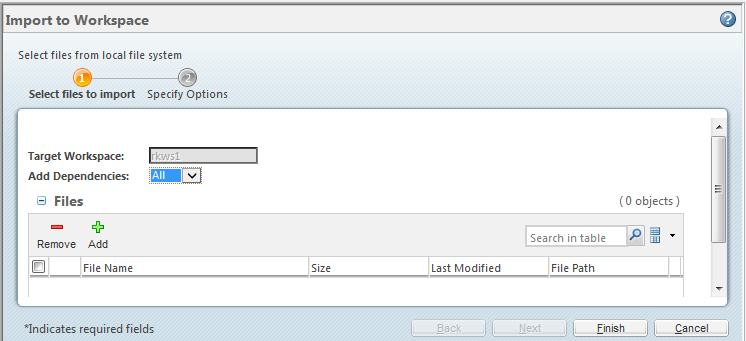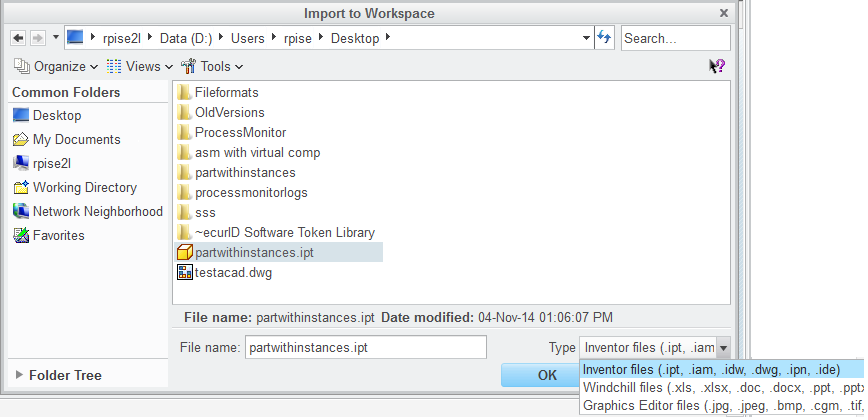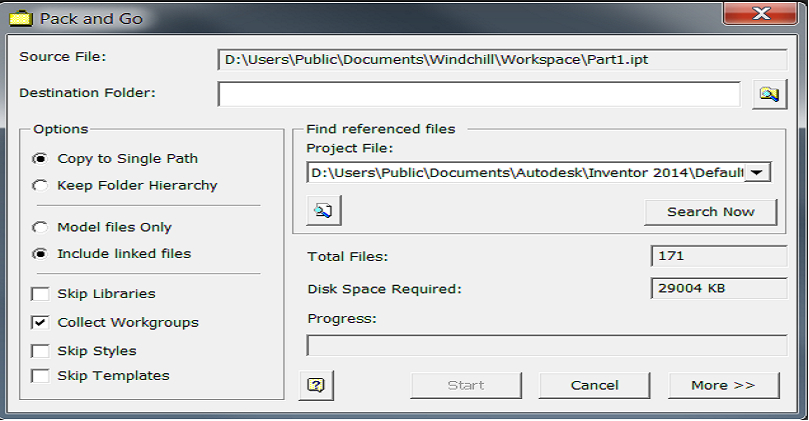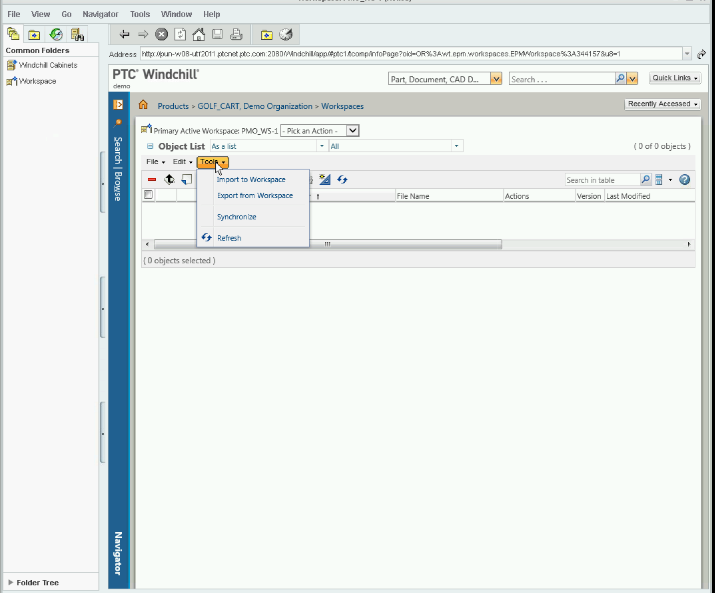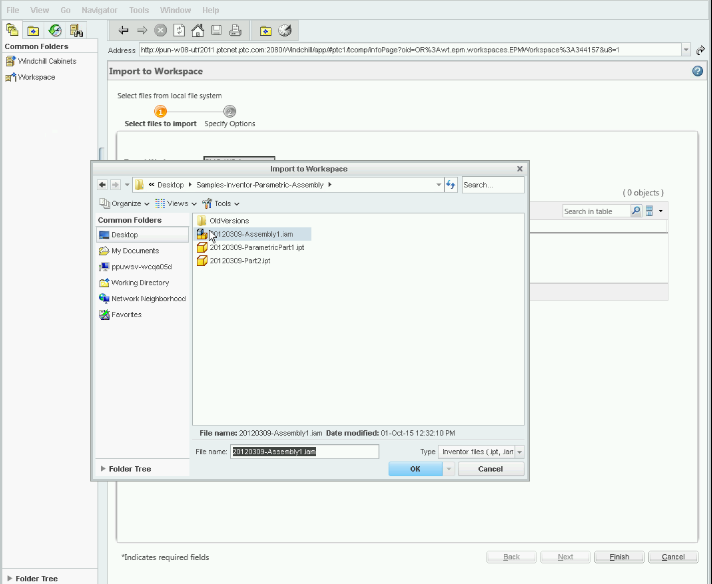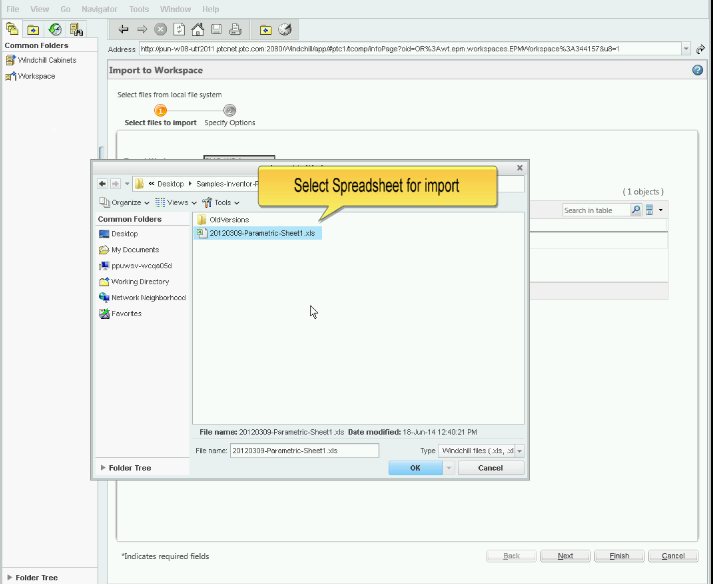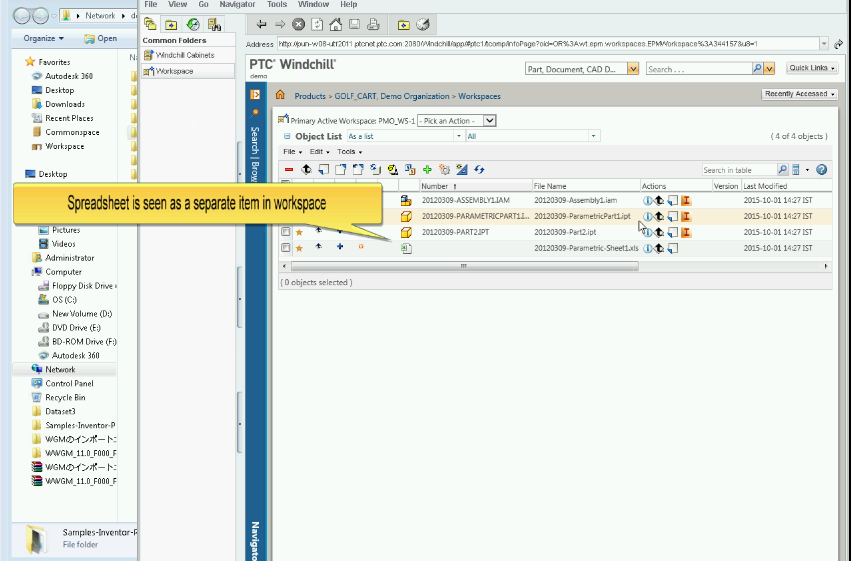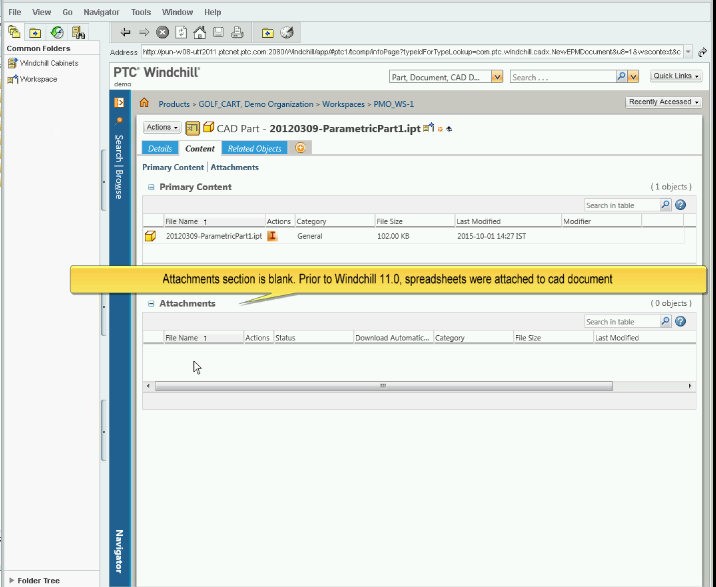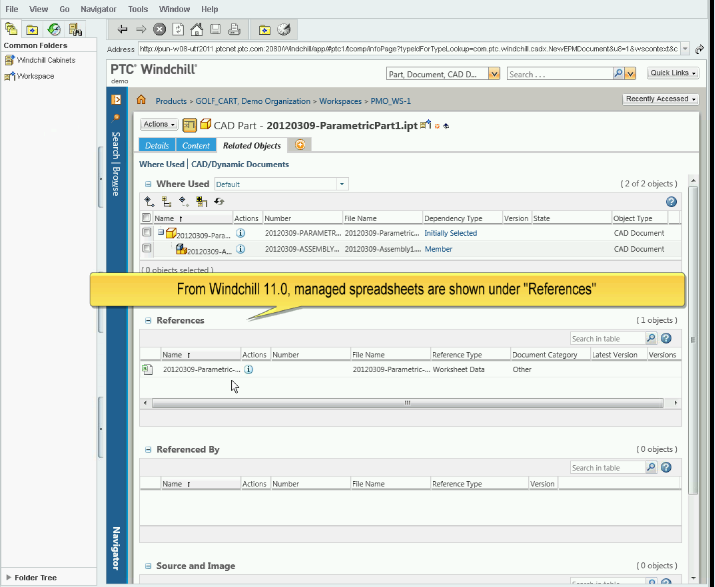In den Workspace importieren
Der Befehl In den Workspace importieren ermöglicht es Ihnen, mehrere CAD-Dokumente und ihre Referenzen aus dem Dateisystem in den aktiven Workspace zu importieren. Der Befehl "In den Workspace importieren" verwendet die Anwendung Autodesk Inventor im nicht-grafischen Modus, um CAD-Dokumente zu importieren. Bevor Sie mit der Importaktion beginnen, schließt der Windchill Workgroup Manager Client alle CAD-Dokumente in der Autodesk Inventor-Sitzung. Wenn Autodesk Inventor nicht ausgeführt wird, wird das Programm vom Windchill Workgroup Manager Client gestartet.
So importieren Sie in den Workspace:
1. Wählen Sie im Windchill Workgroup Manager Client > aus. Das Fenster In den Workspace importieren wird geöffnet. Das Feld Ziel-Workspace zeigt den aktiven Workspace an.
2. Klicken Sie auf

, um Dateien von Ihrem lokalen Dateisystem auszuwählen. Die ausgewählten Dateien werden der Tabelle
Dateien auf der Seite
Zu importierende Dateien auswählen hinzugefügt.
| Stellen Sie sicher, dass der Wert im Feld TypInventor files lautet. Dies ermöglicht es Ihnen, alle unterstützten Autodesk Inventor-Dateitypen zu importieren. |
3. Wählen Sie optional eine Datei aus, und klicken Sie auf

, um diese Datei aus der Tabelle
Dateien zu entfernen, wenn Sie die angegebene Datei nicht importieren möchten.
4. Wählen Sie im Feld Abhängigkeiten hinzufügen entweder Alle (Standard) oder Keine aus, um eine Regel für abhängige Objekte festzulegen, die erfasst werden sollen.
5. Optional klicken Sie zum Schluss auf Weiter. Die Seite Optionen definieren wird geöffnet. Diese Seite bestätigt die Liste der Objekte und ermöglicht es Ihnen, weitere Optionen zu definieren (z.B. Speicherort).
6. Klicken Sie auf Fertigstellen, um den Vorgang abzuschließen.
| Der Import eines Autodesk Inventor-iPart kann fehlschlagen, wenn ein Leerzeichen " " am Ende des Dateinamens vorhanden ist. |
Der Windchill Workgroup Manager Client-Meldungsbereich zeigt den Importstatus an. Nach dem erfolgreichen Abschluss zeigt die Importzusammenfassung die folgenden Elemente an:
• Alle importierten Dateien
• Alle CAD-Dokumente
• Importierte Varianten
Wenn die importierten CAD-Dokumente Referenzen aufweisen, die nicht von
Autodesk Inventor gefunden werden können, werden diese Objekte als "unvollständige CAD-Dokumente" bezeichnet und mit dem Symbol

dargestellt. (Dies kann passieren, wenn Dateien fehlen oder nur das Seed-Objekt, z.B. eine Baugruppe, zum Importieren ausgewählt und
Abhängigkeiten hinzufügen auf "Keine" festgelegt ist). Um diese unvollständigen CAD-Dokumente aufzulösen, müssen Sie entweder die fehlenden Dateien aus dem Dateisystem importieren, oder – wenn die Dateien bereits in
Windchill vorhanden sind – die unter
Unvollständige abhängige Elemente auflösen aufgeführten Schritte ausführen.
| Die CAD-Symbole werden nicht in Schritt Zu importierende Dateien auswählen in der Operation In den Workspace importieren angezeigt, wie in der folgenden Abbildung dargestellt: |
Empfohlene Vorgehensweisen
• Es wird empfohlen, alle Dateien (das Seed-Objekt und dessen abhängige Objekte) in einem gemeinsamen Verzeichnis zur Verfügung zu stellen. Dies hilft dabei, Dateiduplikate in verschiedenen Ordnern und fehlende Dateireferenzen zu vermeiden. Um Dateien aus mehreren Verzeichnissen in ein gemeinsames Verzeichnis zu kopieren, müssen Sie den Befehl Pack and Go in Autodesk Inventor verwenden. Verwenden Sie nicht die Windows Explorer-Befehle Kopieren oder Ausschneiden und Einfügen.
• Es wird empfohlen, die Verzeichnispfade unter Workgroup Search Paths ( > > ) hinzuzufügen, um auf die Verzeichnisse zu verweisen, aus denen die Dateien importiert werden sollen. Sie können mehrere Verzeichnispfade hinzufügen.
• Probleme während des Neuerstellens müssen vor dem Importieren behoben sein.
• Wählen Sie vorzugsweise nur Seed-Objekte aus, und importieren Sie diese mit den Optionen Dependents=All. Wählen Sie Finish aus, wenn Sie die Abhängigkeiten während des Imports nicht ändern möchten.
• Wenn Sie ein Seed-Objekt zusammen mit seinen abhängigen Objekten zum Importieren auswählen, können Sie die Option Dependents=None verwenden.
• Stellen Sie sicher, dass die Objekte vor dem Import auf die aktuelle Autodesk Inventor-Version aktualisiert wurden.
| Es kann vorkommen, dass große Baugruppen zu groß sind, um mit ihrem abhängigen Objekt geöffnet zu werden. In solchen Fällen verwenden Sie Dependents=None und importieren die Objekte in kleinen Gruppen. |
Weitere Informationen finden Sie unter
In den Workspace importieren.
Spreadsheets im Zusammenhang mit Autodesk Inventor-Modellen als CAD-Dokumente verwalten
Ab Version 11.0 F000 können Sie Microsoft Excel-Spreadsheets, die von Inventor-Modellen referenziert werden, als separate Dokumente statt als sekundäre Inhalte verwalten. Mit dem Befehl In den Workspace importieren können Sie Excel-Spreadsheets speichern und als Referenzen in Windchill anzeigen.
1. Greifen Sie im Windchill Workspace auf > zu.
2. Klicken Sie in der Tabelle
Dateien auf

. Navigieren Sie zum Speicherort der Baugruppe, wählen Sie die Baugruppe aus, und klicken Sie auf
OK.
3. Klicken Sie auf

. Legen Sie das Feld
Typ auf
Windchill files fest. Klicken Sie auf
OK.
4. Wählen Sie das zu importierende Spreadsheet aus, und klicken Sie auf OK. Klicken Sie auf Fertigstellen.
5. Windchill importiert das Spreadsheet, das anschließend als separates Zeilenelement im Workspace angezeigt wird.
6. Öffnen Sie ein Autodesk Inventor-Teil, um die Tabelle Anhänge anzuzeigen. Vor Windchill 11.0 F000 wurden Spreadsheets an das CAD-Dokument angehängt.
7. Klicken Sie auf die Registerkarte Zugehörige Objekte des Autodesk Inventor-Teils. In Windchill 11.0 F000 werden verwaltete Spreadsheets als Referenzen angezeigt.
| Wenn Sie eine Aktion In Workspace speichern für eine Autodesk Inventor-Datei mit einem verknüpften Excel-Spreadsheet ausführen, wird die Meldung "Schließen Sie das aktive Dokument, und öffnen Sie die gespeicherten Dateien aus dem aktiven Workspace" im Client-Bereich angezeigt. Sie müssen die Datei im Workspace schließen und erneut öffnen, bevor Sie Änderungen am Spreadsheet vornehmen; andernfalls werden die Änderungen nicht an das in Sitzung geöffnete Autodesk Inventor-Dokument übertragen. |
| Wenn Sie Familientabellen-Datensätze importieren und das generische Teil mit neuen Instanzen ändern, stellen Sie sicher, dass Sie das generische Teil speichern, bevor Sie den Befehl Dateien generieren ausführen, um neue Instanzen zu speichern. |
| Wenn sich ein Teil und sein verknüpftes Excel-Spreadsheet im Workspace befinden und das Excel-Spreadsheet geändert und gespeichert wird, wird es nicht während der Bearbeitung, sondern stattdessen privat ausgecheckt. Sie müssen das Spreadsheet explizit mit der Befehlsfolge > auschecken. Es wird außerdem empfohlen, das Spreadsheet auszuchecken, bevor Sie seine Parameter ändern. |