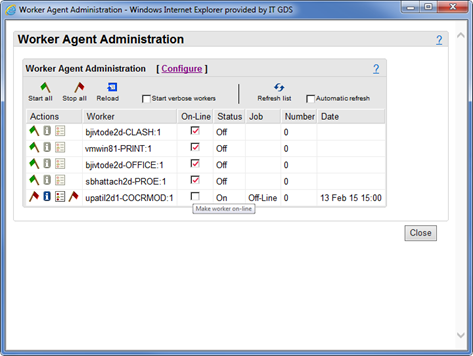Creo Elements/Direct Modeling Teile oder Baugruppen mit Creo View Adapter und CAD-Workern im PVZ-Format publizieren
Sie können die Konvertierung von 2D-Zeichnungen und 3D-Modellen in eine Vielzahl an standardmäßigen und systemeigenen Geometrieformaten und zusätzliche Anzeigeformate mithilfe der folgenden Anwendungen automatisieren:
• Windchill Visualization Service (WVS)
• Creo View Adapter
• Creo Elements/Direct Modeling Worker (CAD-Worker)
Sie können den Creo Elements/Direct Modeling Worker konfigurieren, um zusätzliche Dateiformate zu generieren. Der Windchill Visualization Service (WVS), der von Publizierregeln gesteuert wird, kann zusätzliche Dateiformate automatisch publizieren, auf die anschließend über die Darstellungsansicht in Windchill zugegriffen werden kann.
Weitere Informationen zum Anzeigen von Darstellungen finden Sie unter
Darstellungen anzeigen. Informationen zum Generieren zusätzlicher Dateiformate finden Sie im englischen Handbuch
Creo View MCAD Adapters 3.1 Installation and Configuration Guide (PTC Creo View Installations- und Konfigurationshandbuch für MCAD-Adapter 3.1) unter
Generating Additional File Formats for Creo Elements/Direct Modeling with Windchill.
Voraussetzungen
Um die Formatkonvertierung von 2D-Zeichnungen und 3D-Modellen zu automatisieren, müssen Sie die folgenden Anwendungen installieren und konfigurieren:
• Creo Elements/Direct Modeling registriert und verbunden mit Windchill Workgroup Manager.
• Creo View Adapter. Informationen zum Installieren von Creo View Adapter finden Sie im englischen Handbuch PTC Creo View MCAD Adapters 3.1 Installation and Configuration Guide (PTC Creo View Installations- und Konfigurationshandbuch für MCAD-Adapter 3.1).
|
|
Der GS Worker Daemon wird mit dem Creo View Adapter installiert. Der GS Worker Daemon ist erforderlich, um die Datei ccmodelworker.bat auszuführen.
|
• Creo Elements/Direct Modeling Worker
Informationen zum Generieren der Creo Elements/Direct Modeling Worker-Skripts finden Sie im englischen Handbuch "PTC Creo View MCAD Adapters 3.1 Installation and Configuration Guide (PTC Creo View Installations- und Konfigurationshandbuch für MCAD-Adapter 3.1)" unter "Using ccmodel2pv_config".
Fügen Sie in Creo Elements/Direct Modeling das Modul Windchill WGM zur Startliste hinzu. Informationen zum Hinzufügen von Modulen zur Startliste finden Sie in der Creo Elements/Direct Modeling Hilfe unter "Mit Modulen arbeiten".
Stellen Sie sicher, dass die computerspezifischen Anmeldedetails in den GS Daemon-Diensteigenschaften verfügbar sind. So verifizieren Sie diese Informationen:
1. Klicken Sie im Windows-Startmenü auf
 Dienste
Dienste. Das Fenster
Dienste wird geöffnet.
2. Doppelklicken Sie im Fensterbereich "Dienste (Lokal)" auf GS Worker Daemon. Das Fenster GS Worker Daemon-Eigenschaften wird geöffnet.
3. Überprüfen Sie auf der Registerkarte Anmelden, ob die Option Dieses Konto Ihren Benutzernamen und Ihr Passwort anzeigt.
4. Wenn Sie die Anmeldeinformationen ändern, klicken Sie auf Dienst neu starten, und starten Sie die GS Daemon-Dienste neu.
2D-Zeichnungen oder 3D-Modelle über Creo Elements/Direct Modeling im Creo View Format publizieren
Um eine Baugruppe im Creo View Format zu publizieren, führen Sie folgende Schritte durch:
1. Stellen Sie sicher, dass der Creo Elements/Direct Modeling Worker offline ist. Deaktivieren Sie hierzu im Fenster Worker-Agent-Verwaltung in der Spalte Online das Kontrollkästchen für Ihren Creo Elements/Direct Modeling Worker.
2. Führen Sie in
Creo Elements/Direct Modeling eine benutzerdefinierte Eincheckoperation für eine Baugruppe in
Windchill Workgroup Manager unter Verwendung der automatischen Zuordnung durch. Weitere Informationen zum benutzerdefinierten Einchecken finden Sie unter
Angepasstes Einchecken.
3. Aktivieren Sie im Fenster Worker-Agent-Verwaltung in der Spalte Online das Kontrollkästchen für Ihren Creo Elements/Direct Modeling Worker.
4. Klicken Sie auf Neu laden, um Ihren Worker online zu schalten.
5. Schließen Sie die Anwendungen Creo Elements/Direct Modeling und Windchill Workgroup Manager.
6. So öffnen Sie den WVS-Auftragsmonitor:
a. Klicken Sie auf Standortebene auf Dienstprogramme.
b. Klicken Sie im Fenster Einstellungsverwaltung unter Geschäftsadministration auf WVS-Auftragsmonitor.
7. Aktualisieren Sie im Fenster WVS-Auftragsmonitor die Liste, und melden Sie sich bei Windchill an.
8. Wählen Sie unter Auftragsübersicht für Demo die Baugruppen oder Teile aus, die Sie publizieren müssen.
9. Klicken Sie mit der rechten Maustaste auf die ausgewählten Teile, und klicken Sie auf Erneut einreichen. In der Spalte Auftragsstatus wird der Status angezeigt, und unter Auftragsdetails werden im Auftragsprotokoll die erfolgreichen oder fehlgeschlagenen Aufträge sowie die Gründe für einen etwaigen Fehlschlag angezeigt.
 Dienste. Das Fenster Dienste wird geöffnet.
Dienste. Das Fenster Dienste wird geöffnet.