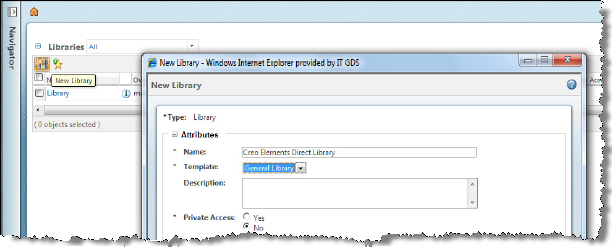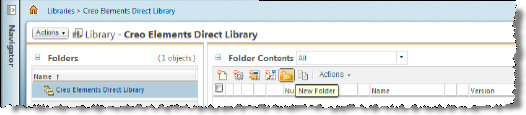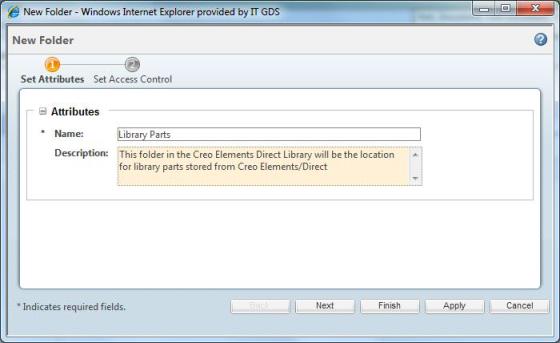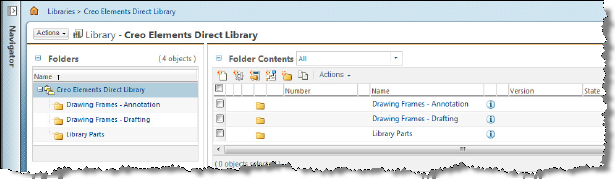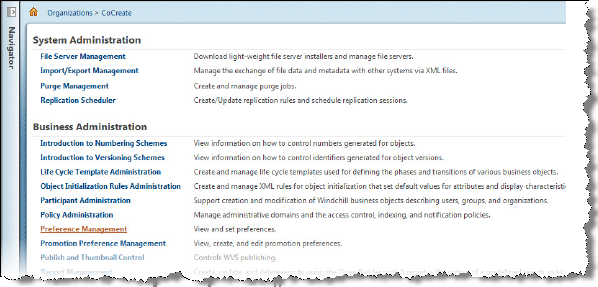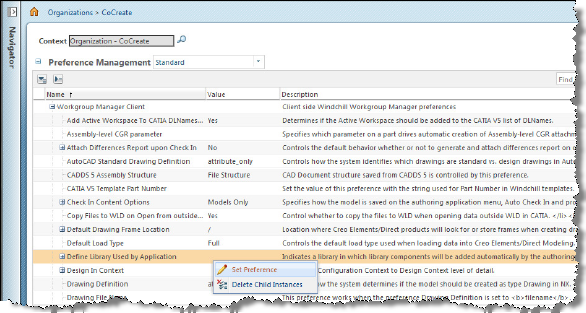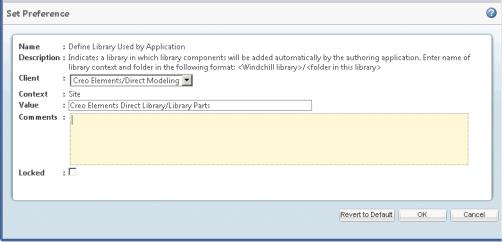Bibliotheken konfigurieren
In diesem Thema wird der Konfigurationsprozess für eine Windchill Bibliothek für Creo Elements/Direct Modeling Bibliotheksteile und Zeichenrahmen beschrieben.
|
|
Wenn Sie Creo Elements/Direct Modeling Bibliotheksteile verwenden möchten, müssen Sie in Windchill für Ihre Bibliothek einen Zielort konfigurieren.
|
Windchill Workgroup Manager unterstützt die Verwaltung von Bibliotheksteilen von der Creo Elements/Direct Modeling Teilebibliothek an einem vordefinierten Zielort innerhalb eines PDMLink Bibliothekskontextes. Wenn Ihre Bibliothek richtig konfiguriert ist, wird ein Bibliotheksteil implizit in Ihre Windchill Bibliothek ausgecheckt, wenn es zum ersten Mal in Creo Elements/Direct Modelinginstanziiert wird. Nachfolgende Vorkommen der Teilevariante verwenden automatisch das gespeicherte Bibliotheksteil.
Auf ähnliche Weise können Anmerkungszeichenrahmen in einem vordefinierten Bibliothekskontext verwaltet werden. In diesem Kontext gespeicherte Rahmen werden automatisch mit einer Anmerkung versehen und können beim Erstellen einer Zeichnung ausgewählt werden.
|
|
In Windchill ist die Standardlänge für Namen von Teilen und Bibliotheksobjekten auf ein Maximum von zweihundert (200) Zeichen festgelegt. Es wird empfohlen, die zulässige Zeichenlänge zu erhöhen, um Fehler beim Speichern (Hochladen) von Teilen und Bibliotheksobjekten auf dem Windchill Server zu vermeiden. Weitere Informationen finden Sie unter Länge der Spalte "asStoredChildName" anpassen. |
Einen PDMLink Bibliothekskontext erstellen
|
|
Namenseinträge für Bibliotheken und Ordner, die in den folgenden Abbildungen dargestellt sind, sind nur Beispiele.
Ersetzen Sie sie durch Namen Ihrer Wahl.
|
So erstellen Sie eine neue Windchill Bibliothek:
1. Verwenden Sie die Registerkarte Durchsuchen in der WindchillKonsole Navigator, um den bestehenden Satz von Bibliotheken (falls vorhanden) in einer Vorschau anzuzeigen.
2. Wenn Sie noch eine neue Bibliothek hinzufügen müssen, klicken Sie auf Alle anzeigen.
Die Bibliotheksansicht wird geöffnet.
3. Klicken Sie in der Ansicht
Bibliothekenauf das
Neue Bibliothek
-Symbol. Das Fenster
Neue Bibliothek wird wie in der folgenden Abbildung angezeigt.
4. Geben Sie Attributwerte für die neue Bibliothek ein, und klicken Sie dann auf OK. Die Bibliothek wird erstellt und ihr Name wird in der Liste NavigatorLetzte Bibliotheken aufgeführt.
5. 
Optional:
Wenn Sie die Bibliotheksteile in einem bestimmten Ordner in der neuen Bibliothek speichern möchten, klicken Sie auf das Informationssymbol neben dem Bibliotheksnamen auf der Seite Bibliotheken. Die Bibliotheksinformationsseite wird wie in der folgenden Abbildung dargestellt angezeigt.
Führen Sie die folgenden Schritte aus:
a. Klicken Sie auf das
Neuer Ordner
-Symbol Das Fenster
Neuer Ordner wird wie in der folgenden Abbildung dargestellt angezeigt.
b. Geben Sie einen Namen und eine optionale Beschreibung für den Ordner im Bereich Attribute ein, und klicken Sie dann auf Anwenden. Sie könnten auch Ordner für andere Bibliotheksobjekte wie Zeichenrahmen erstellen.
c. Wenn Sie die gewünschten Bibliotheksordner erstellt haben, klicken Sie auf Fertigstellen. Die Ordner werden erstellt und unter ihrem Bibliothekselternteil wie in der folgenden Abbildung dargestellt angezeigt.
Bibliothekeinstellungen festlegen
| Namenseinträge für Bibliotheken und Ordner, die in den folgenden Abbildungen dargestellt sind, sind nur Beispiele. Ersetzen Sie sie durch Namen Ihrer Wahl. |
So legen Sie Bibliotheks- und Ordnereinstellungen fest:
1. Klicken Sie in der
Navigator-Konsole auf die Registerkarte
Durchsuchen, wählen Sie den gewünschten Kontext (normalerweise Standort

oder Organisation

) aus, und klicken Sie dann in der Kontextliste auf
Dienstprogramme. Die Dienstprogrammseite für den ausgewählten Kontext wird wie in der folgenden Abbildung dargestellt angezeigt.
2. Klicken Sie auf der Seite Dienstprogramme unter Geschäftsadministration auf Einstellungsverwaltung. Die Seite Einstellungsverwaltung wird wie in der folgenden Abbildung dargestellt angezeigt.
3. Legen Sie die Einstellung für Bibliotheksteile fest, indem Sie die Einstellung Von der Anwendung verwendete Bibliothek definieren in der Gruppe Workgroup Manager Client suchen (Gruppe durch Klicken auf Pluszeichen (+) erweitern). Klicken Sie mit der rechten Maustaste auf die Einstellung, und wählen Sie Einstellung festlegen aus. Das Fenster Einstellung festlegen wird wie in der folgenden Abbildung angezeigt.
| Die Einstellung Von der Anwendung verwendete Bibliothek definieren ist für den Benutzerkontext nicht verfügbar. |
4. Wählen Sie im Fenster Einstellung festlegen die Option Creo Elements/Direct Modeling im Dropdown-Menü Client aus. Geben Sie im Feld Wert den Pfad zum Bibliotheksordner ein, in dem Sie Ihre Bibliotheksteile speichern möchten, und klicken Sie dann auf OK.
5. Legen Sie die Einstellung für Zeichenrahmen fest, indem Sie die Einstellung Standardspeicherort für Zeichnungsrahmen in der Gruppe Workgroup Manager Client suchen. Klicken Sie mit der rechten Maustaste auf die Einstellung, und wählen Sie die Aktion Einstellung festlegen.
6. Wählen Sie im Fenster Einstellung festlegen die Option Creo Elements/Direct Drafting im Dropdown-Menü Client aus. Geben Sie im Feld Wert den Pfad zum Bibliotheksordner ein, in dem Sie Ihre Entwurfszeichenrahmen speichern möchten, und klicken Sie dann auf OK.
7. Wiederholen Sie die letzten beiden Schritte, um die Einstellung für Anmerkungszeichenrahmen mit den folgenden Änderungen festzulegen. Wählen Sie Creo Elements/Direct Modeling im Dropdown-Menü Client aus. Geben Sie im Feld Wert den Pfad zum Bibliotheksordner ein, in dem Sie Ihre Anmerkungszeichenrahmen speichern möchten, und klicken Sie dann auf OK.