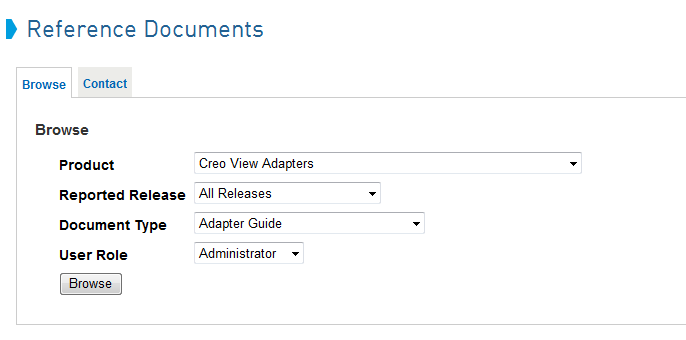Zeichnungsausgabeformat für serverseitige Creo Elements-/Direct Modeling-Visualisierungsobjekte konfigurieren
Vorbereitung
Vor der Konfiguration des Zeichnungsausgabeformats für serverseitige Visualisierungsobjekte müssen Sie zunächst den Creo View Adapter für Creo Elements/Direct Modeling auf Ihrem CAD-Worker-Computer installieren und konfigurieren. Details finden Sie im englischen Handbuch PTC Creo View MCAD Adapters 3.0 Installation and Configuration Guide (PTC Creo View MCAD Adapters 3.0 Installations- und Konfigurationshandbuch).
|
|
Wenn Ihr Unternehmen aktuell einen PTC Software-Wartungsvertrag abgeschlossen hat, können Sie dieses Dokument auf der PTC Website "Referenzdokumente" herunterladen. Verwenden Sie die Kriterien, die in der folgenden Abbildung gezeigt werden, um auf das Dokument zuzugreifen. |
Creo View Adapter für Creo Elements/Direct Modeling – Setup und Konfiguration
So richten Sie das Format für die Modellierungsadapter-Zeichnungsausgabe für serverseitige Visualisierungsobjekte ein und konfigurieren es:
1. Gehen Sie auf Ihrem CAD-Worker-Computer zum PTC Installationsverzeichnis für den Creo View Adapter, und bearbeiten Sie Adapter-Setup und Adapterkonfiguration für die Modellierung.
a. Klicken Sie im Ordner bin auf die Datei ccmodel2pv_config.
Das Fenster CoCreate Modeling Adapter Configuration wird geöffnet.
b. Geben Sie im Fenster Komponenten des Fensters CoCreate Modeling Adapter Configuration den Namen und die Portnummer für den Windchill Server ein.
c. Klicken Sie auf Test Server, um die CAD-Worker-Verbindung zu testen.
Ein Verbindungsbericht wird zu Ihrer Referenz angezeigt. Wenn die Verbindung fehlschlägt, wiederholen Sie die vorherigen Schritte, bis sie hergestellt wird.
d. Klicken Sie auf Setup.
Ein neuer Setup-Ordner für Modellierung wird für die Installation erstellt.
|
|
Wenn eine Warnmeldung angezeigt wird, klicken Sie auf OK, um sie zu schließen.
|
e. Klicken Sie auf OK, um das Meldungsfenster "Setup is complete and successful" zu schließen.
Die Schaltfläche Recipe Editor wird im Fenster CoCreate Modeling Adapter Configuration aktiviert.
2. Bearbeiten Sie die Adapter-Recipe-Datei für Modellierung.
a. Klicken Sie im Fenster CoCreate Modeling Adapter Configuration auf Recipe Editor.
Das Fenster "Recipe Editor" wird angezeigt.
b. Klicken Sie oben im Fenster auf die Registerkarte Erweitert, und klicken Sie dann auf die Registerkarte Verschiedenes.
c. Klicken Sie auf den Nach-unten-Pfeil neben Drawing Output, und wählen Sie das gewünschte Format aus.
d. Klicken Sie auf Save und Close, um den Editor zu beenden.
e. Klicken Sie auf Beenden, um das Fenster CoCreate Modeling Adapter Configuration zu schließen.
Das Setup und die Konfiguration für das Format für die Modeling-Adapterzeichnung für serverseitige Visualisierungsobjekte ist abgeschlossen.