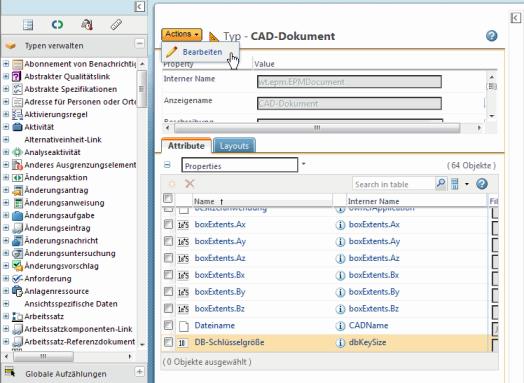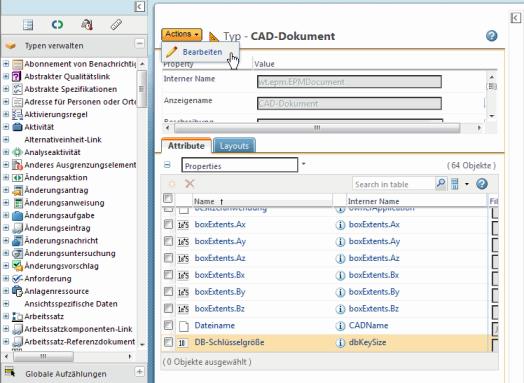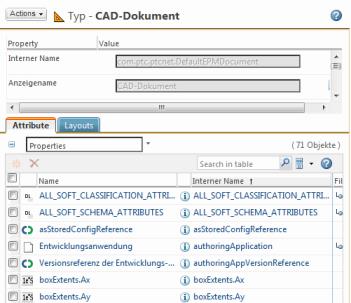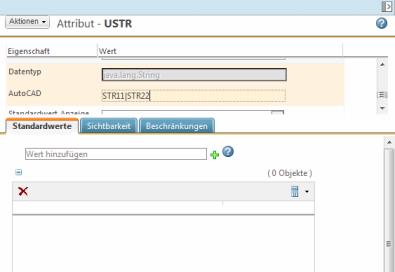Attribute und Parameter zuordnen
Um die Parameter so einzurichten, dass sie in der Benutzeroberfläche der Entwicklungsanwendung publiziert werden, ordnet der Administrator sie im Dienstprogramm
Typ- und Attributverwaltung zu.
Weitere Informationen zur Typ- und Attribut-Verwaltung finden Sie unter Arbeiten mit dem Dienstprogramm "Typ- und Attribut-Verwaltung".Die folgende Liste enthält Informationen zur Groß-/Kleinschreibung beim Einrichten der Entwicklungsanwendungsparameter, die in Windchill erkannt werden müssen:
• Windchill unterscheidet im Gegensatz zu einigen anderen Entwicklungsanwendungen bei Attributen zwischen der Groß- und Kleinschreibung.
• Wenn die Entwicklungsanwendung Groß- und Kleinschreibung bei Attributnamen nicht unterstützt, sollten sie unabhängig von der Darstellung in der Entwicklungsanwendung als Großbuchstaben behandelt werden.
• Beim globalen Windchill Attribut Name wird die Groß-/Kleinschreibung beachtet. Wenn Sie also ein globales Attribut erstellen, das einem Parameter einer Entwicklungsanwendung zugeordnet werden soll, der nicht zwischen groß und klein geschriebenen Attributen unterscheidet, muss der Name in Großbuchstaben geschrieben werden, oder der Administrator muss den Namen des globalen Attributs dem Namen des CAD-Parameters explizit zuordnen.
• Ihre Entwicklungsanwendung unterstützt die Groß- und Kleinschreibung von Parametern nicht, sie unterstützt jedoch Parameter, die sowohl Klein- als auch Großbuchstaben aufweisen. Der Benutzer kann daher keinen Parameter mit dem Namen Cost oder COST erstellen, er kann jedoch entweder COST, Cost oder cost eingeben.
Der Administrator richtet auf der Entwicklungsanwendungsseite im Fenster Eigenschaften ein Attribut ein. Anschließend wird dieses Attribut in Windchill unter > > vom Administrator zugeordnet. Gehen Sie folgendermaßen vor, um Attribute und Parameter zuzuordnen:
1. Checken Sie den Untertyp CAD-Dokument mit den nächsten Schritten aus.
a. Erweitern Sie bei Typen verwalten, den Untertyp EPM-Dokument.
b. Wählen Sie CAD-Dokument aus. Der CAD-Dokumentbereich wird geöffnet.
c. Wählen Sie im Menü "Aktionen" das Symbol zum Bearbeiten aus. Der Untertyp CAD-Dokument ist, wie in der nächsten Abbildung dargestellt, für die Bearbeitung bereit.
2. An diesem Punkt können Sie ein neues Attribut erstellen. Gehen Sie wie folgt vor, um ein neues Attribut zu erstellen.
3. Klicken Sie auf das Symbol "Neues Attribut"

auf der Registerkarte
Attribute.
4. Das Fenster Neues Attribut besteht aus drei Schritten:
a. Attribute definieren
b. Globales Attribut auswählen
c. Eigenschaften festlegen
Geben Sie die Informationen in den einzelnen Schritten ein, und klicken Sie auf Weiter. Klicken Sie abschließend auf OK, um das neue Attribut zu erstellen. Sie kehren zum Fenster Typen verwalten zurück; die Informationsseite für das Attribut wird im rechten Fensterbereich angezeigt.
Attribute definieren
1. Geben Sie einen interner Namen für das Objekt an. Dieses Feld muss ausgefüllt werden.
2. Wählen Sie den Typ des Attributs aus. Nicht kann jeder Attributtyp kann für jeden Typ erstellt werden. Es werden nur die Attributtypen angezeigt, die für den jeweiligen Typ erstellt werden können.
◦ Global – Globale Attribute können über null oder mehr Werte für ein Attribut verfügen. In früheren Versionen wurden globale Attribute als instanzbasierte Attribute bezeichnet. Der globale Attributsatz wird im Fenster "Globale Attribute verwalten" erstellt.
◦ Alias – Bei Aliasattributen handelt es sich um einen Alias für ein Attribut eines zugehörigen Objekts. Sie können über null oder viele Werte verfügen.
◦ Berechnet – Berechnete Attribute werden mit Formeln von den Werten anderer Attribute abgeleitet. Sie können über null oder viele Werte verfügen.
Globales Attribut wählen
Für globale Attributtypen wählen Sie in der Tabelle Globale Attribute das globale Attribut aus, auf dem das neue Attribut basieren soll. Der globale Attributsatz besteht aus den im Fenster "Globale Attribute verwalten" definierten Attributen. Der Datentyp für globale Attributtypen wird vom Datentyp des ausgewählten globalen Attributs bestimmt.
Eigenschaften festlegen
Geben Sie die Eigenschaftswerte für das Attribut ein. Die verfügbaren Eigenschaften können je nach Kombination von Attributtyp und Datentyp oder je nach globaler Attributdefinition unterschiedlich sein. Bestimmte Eigenschaften sind erforderlich und müssen angegeben werden, bevor das Attribut erstellt werden kann. Die meisten Eigenschaften eines Attributs können nach der Erstellung des Attributs auf der Attributinformationsseite angegeben oder bearbeitet werden.
Attribute in Windchill festlegen
Um das Attribut in Windchill zuzuordnen, gehen Sie wie folgt vor:
1. Klicken Sie auf das Informationssymbol neben dem Attribut, das Sie zuordnen möchten. Der Informationsbereich für das Attribut wird geöffnet.
2. Geben Sie den gewünschten Wert neben der Entwicklungsanwendung ein, der das Attribut zugeordnet werden soll.
| Mehrere Zuordnungen können mit dem Rohrschlüssel (|) festgelegt werden, um die Zuordnungen zu trennen. |
3. Speichern Sie die Aktualisierungen.
Attribute in der Entwicklungsanwendung festlegen
Gehen Sie folgendermaßen vor, um die Zuordnung dieses Parameters abzuschließen.
1. Nehmen Sie für die Standort- oder Organisationsebene die Einstellung Aktuelle Attributzuordnung verwenden vor, um Parameter für die aktuelle Attributdefinitionszuordnung aufzuzählen.
2. Öffnen Sie Creo Elements/Direct Drafting, und erstellen Sie eine neue Zeichnung.
3. Speichern Sie die neue Zeichnung im Workspace.
4. Wählen Sie die neue Zeichnung im Workspace aus, und wählen Sie anschließend > aus.
5. Fügen Sie im Fenster Attribute bearbeiten die erforderliche Attributspalte hinzu, und geben Sie den Wert ein.
6. Beenden Sie die Aktion "Attribute bearbeiten", und laden Sie die Zeichnung dann zu Windchill hoch.
Wenn die Zeichnung in Creo Elements/Direct Drafting geöffnet ist, wird der in Schritt 5 hinzugefügte Wert mit Zuordnung wiedergegeben. Dieses Attribut wird nun in Windchill mit einem Windchill Attributnamen und in Creo Elements/Direct Drafting mit dem zugeordneten Attributnamen erkannt.