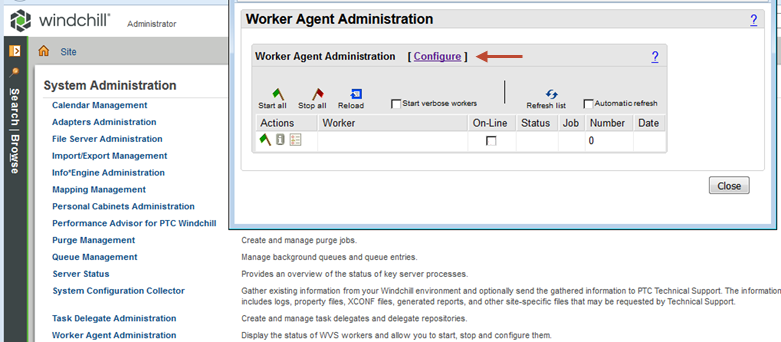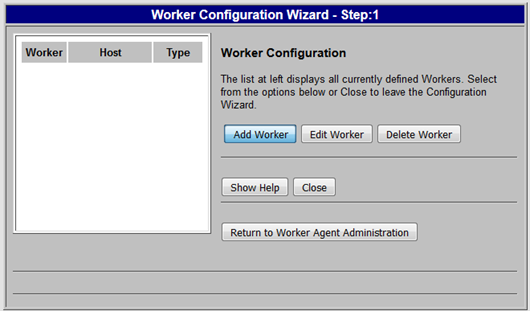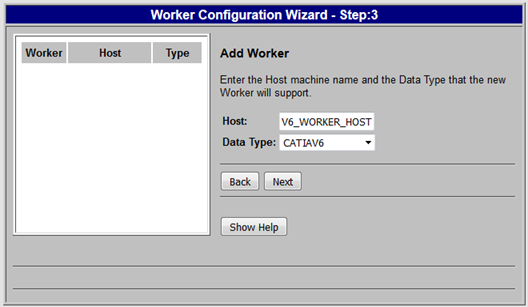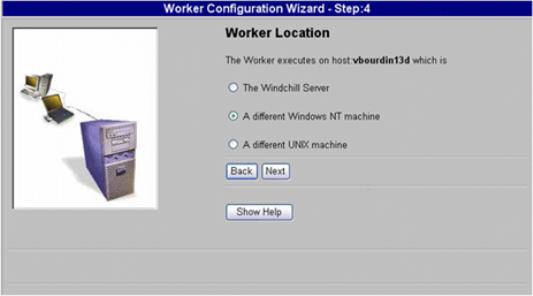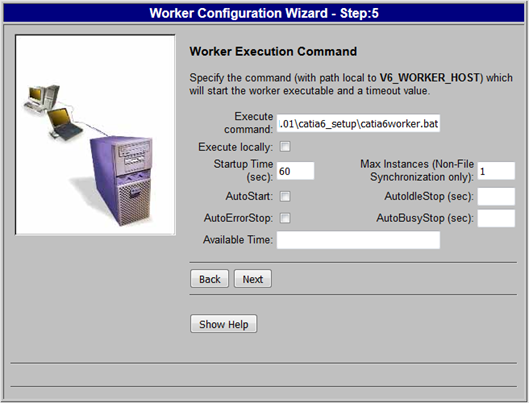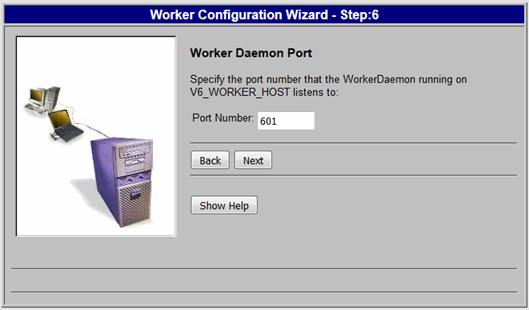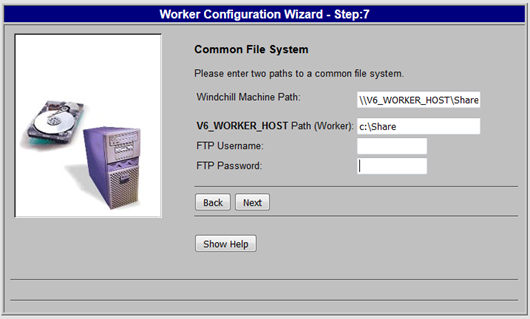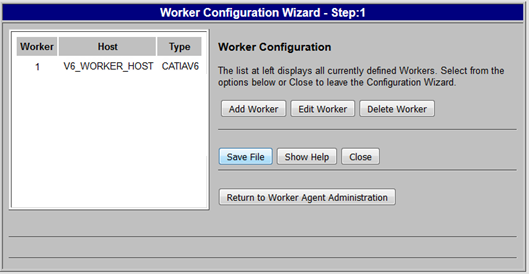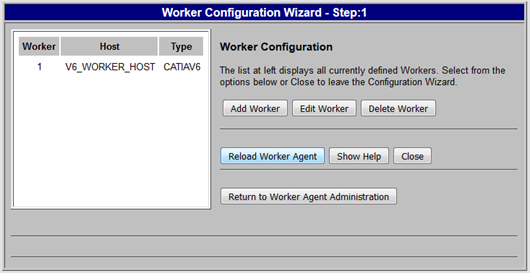Windchill Server-seitigen Worker-Agenten für Theorem Worker konfigurieren
So konfigurieren Sie den Windchill Server-seitigen Worker-Agenten:
1. Navigieren Sie auf dem Windchill Server zu > > .
Das Fenster Worker-Agent-Verwaltung wird geöffnet.
|
|
In verschiedenen Versionen von Windchill wird der Agent-Administrator möglicherweise auch als Worker-Agent-Administrator, CAD-Agent-Administrator oder Publizierungs-Agent-Administrator bezeichnet.
|
2. Klicken Sie im Fenster Worker-Agent-Verwaltung auf Konfigurieren, wie in der folgenden Abbildung dargestellt.
Der Worker-Konfigurationsassistent wird gestartet und die Seite Worker-Konfiguration angezeigt.
3. Klicken Sie auf der Seite Worker-Konfiguration (siehe folgende Abbildung) auf Worker hinzufügen.
Die Seite Worker hinzufügen wird angezeigt.
4. Geben Sie auf der Seite Worker hinzufügen (siehe folgende Abbildung) den Host und Datentyp (CATIAV6, nicht CATIA) für den CAD-Worker ein, und klicken Sie dann auf Weiter.
Die Seite Worker-Speicherort wird angezeigt.
5. Geben Sie auf der Seite Worker-Speicherort (siehe folgende Abbildung) an, wo sich der CAD-Worker befindet, und klicken Sie dann auf Weiter.
Die Seite Worker-Ausführbefehl wird angezeigt.
6. Geben Sie auf der Seite Worker-Ausführbefehl (siehe folgende Abbildung) den Ausführbefehl wie während der CAD-Worker-Konfiguration erzeugt an (Setup directory\catia6worker.bat), und klicken Sie auf Weiter.
Die Seite Worker-Dämon-Port wird angezeigt.
7. Wenn Sie einen Remote-Worker auf einem anderen Windows-Rechner auf der Seite Worker-Dämon-Port (siehe folgende Abbildung) verwenden, müssen Sie die Worker-Dämon-Portnummer für diesen Rechner angeben. Behalten Sie andernfalls den Standardwert 601 bei, und klicken Sie auf Weiter, um fortzufahren.
Die Seite Allgemeines Dateisystem wird angezeigt.
8. Geben Sie auf der Seite Allgemeines Dateisystem die Konfiguration für Ihr allgemeines Dateisystem an. Dies kann mit einem Netzwerkdateisystem wie z.B. Microsoft Windows Networking oder NFS, UNC-Pfad erreicht werden.
| Die Pfade eines allgemeinen Dateisystems können mit dem Befehl FTP eingegeben werden. • Windchill Rechnerpfad: ftp:/pview • <Worker-Rechner> Pfad: d:\ftp\pview In dieser Konfiguration gibt der Windchill Rechnerpfad an, dass Zugriff vom Windchill Server auf das allgemeine Dateisystem mit dem FTP-Befehl unter dem Verzeichnis pview erfolgt. Der <Worker-Rechner>-Pfad ist der Speicherort des allgemeinen Dateisystems auf dem Worker. Beispiel: Die beiden oben erwähnten Speicherorte müssen gleich sein. Testen Sie in dieser Konfiguration den FTP-Zugriff auf das allgemeine Dateisystem vom Windchill Server durch das Eingeben des FTP-Pfads in einem Web-Browser und Anzeigen des Speicherorts im Browser. |
Klicken Sie auf Weiter, um fortzufahren.
Die Seite Worker-Zusammenfassung wird angezeigt.
9. Bestätigen Sie auf der Seite Worker-Zusammenfassung (siehe folgende Abbildung) die Konfiguration für diesen serverseitigen Worker-Agenten, und gehen Sie dann wie folgt vor.
a. Klicken Sie auf Zurück, um Änderungen an der Konfiguration für diesen serverseitigen Worker-Agenten vorzunehmen.
b. Klicken Sie auf Anwenden, um die Konfiguration für diesen serverseitigen Worker-Agenten zu bestätigen.
Der Worker-Konfigurationsassistent lädt die Seite Worker-Konfiguration erneut, um Ihnen das Konfigurieren zusätzlicher Worker, das Ändern vorhandener Worker oder das Speichern der Worker-Konfigurationsdatei zu ermöglichen.
10. Klicken Sie auf der Seite Worker-Konfiguration auf Datei speichern, um die CATIAV6-Worker-Konfiguration zu speichern.
Die Schaltfläche Datei speichern wird durch die Schaltfläche Worker-Agent neu laden ersetzt, wie in der folgenden Abbildung dargestellt.
11. Klicken Sie auf Worker-Agent neu laden.
Der CATIAV6-Worker-Agent wird konfiguriert und ist jetzt auf dem Server aktiv.
12. Klicken Sie auf Zur Worker-Agent-Verwaltung zurückkehren, um den Worker-Konfigurationsassistenten zu beenden.