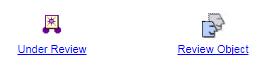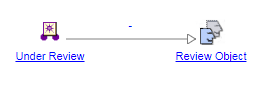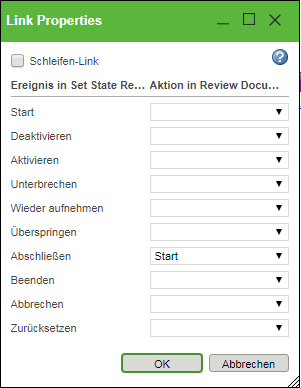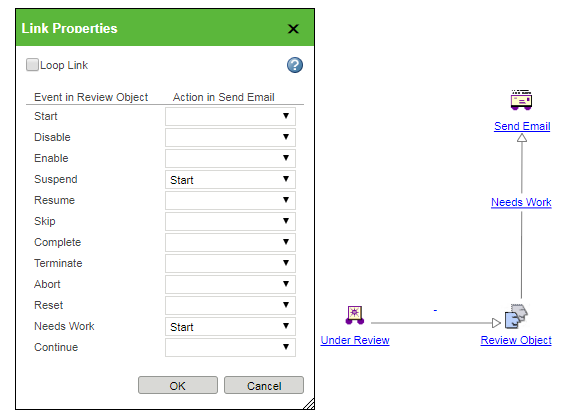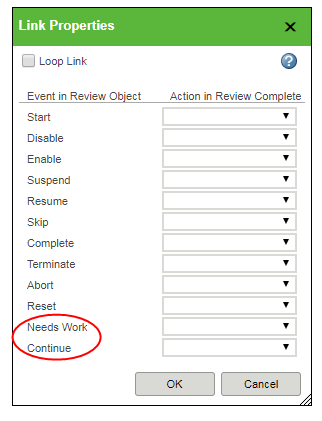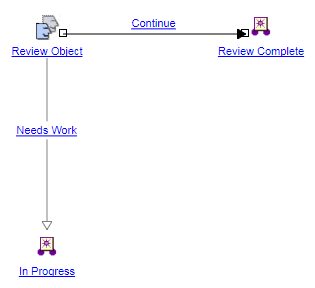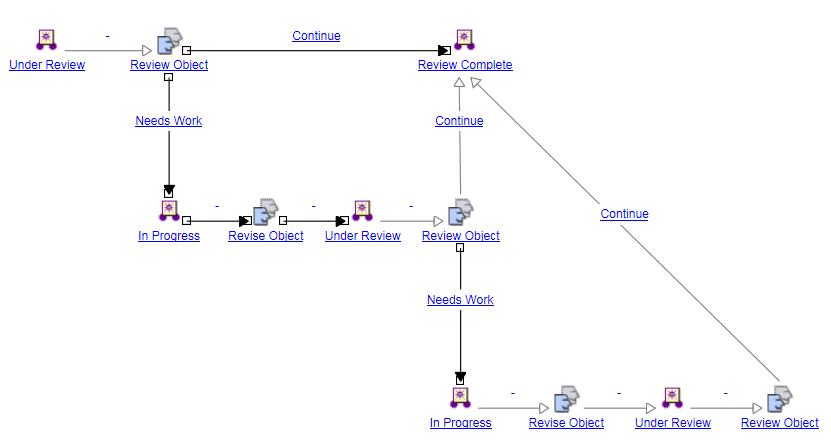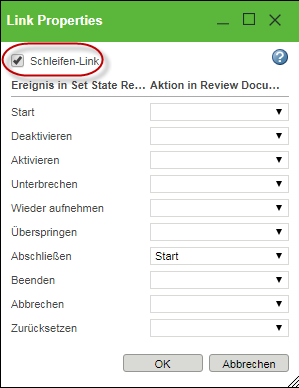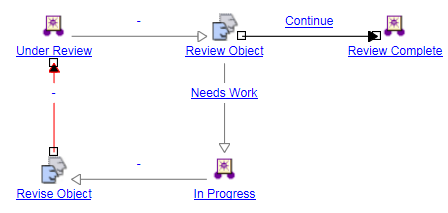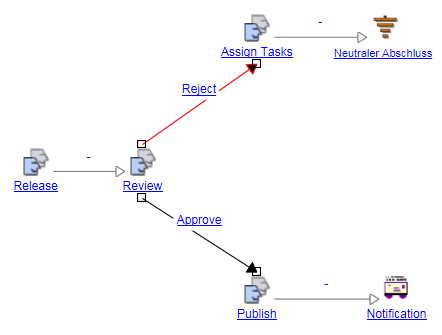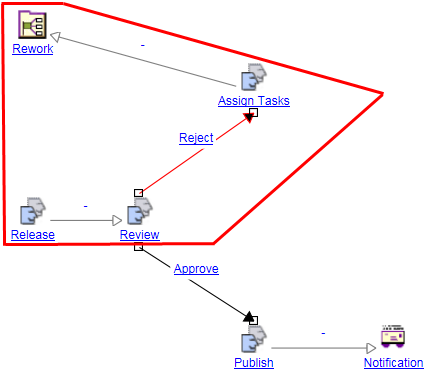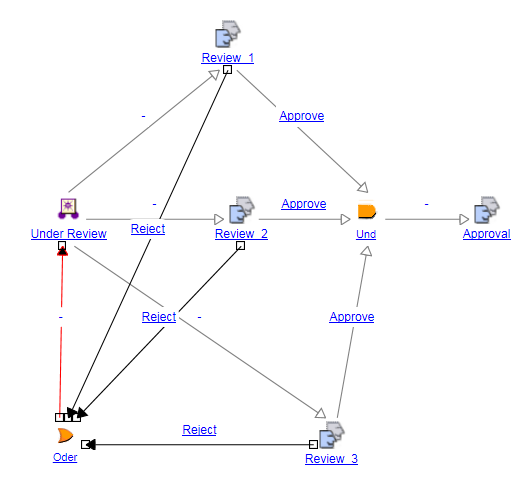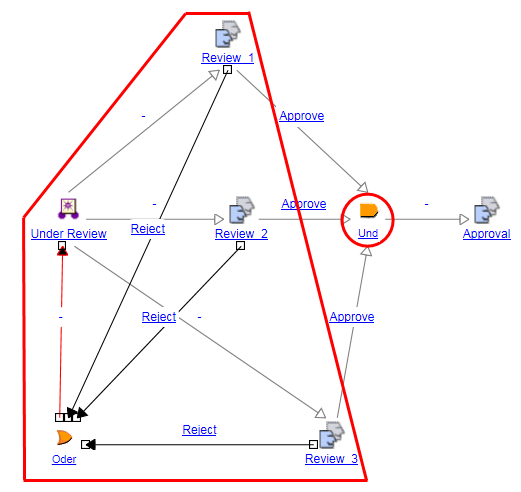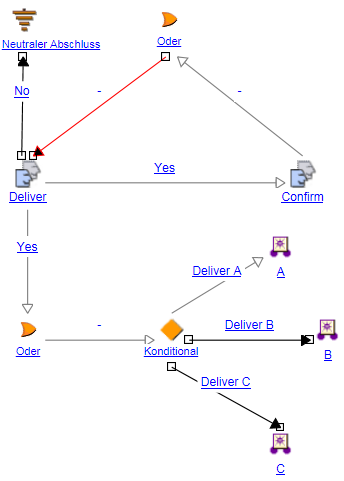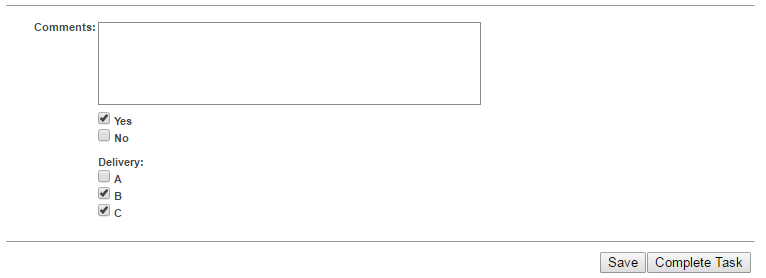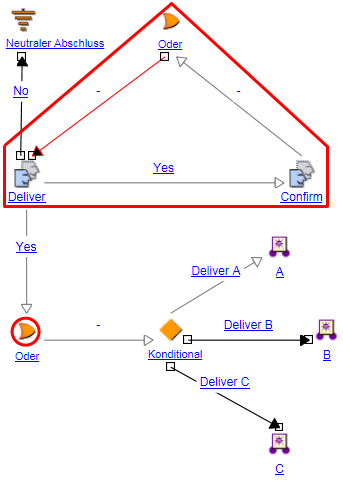Aktions-Links verarbeiten
Aktions-Links verbinden Aktivitätsknoten zu einer Sequenz:

In ihrer einfachsten Form teilen Links dem Workflow mit, was nach einem Ereignis als Nächstes zu tun ist. Wenn eine Aktivität mehr als ein mögliches Ergebnis hat, verwenden Sie Links, um zu konfigurieren, was als Nächstes geschehen soll, abhängig davon, wie die Aktivität abgeschlossen ist.
Mit der Ausnahme des Knotens Start müssen alle Knoten einen eingehenden Link im Workflow mit inbegriffen haben.
Sobald ein Knoten hinzugefügt wurde, müssen Sie ihn mit einem anderen Knoten verknüpfen:
1. Wählen Sie das Link-Tool

aus.
| Sie können Links nicht hinzufügen, während ein Knoten ausgewählt wird. Wenn Sie Schwierigkeiten haben, einen Link hinzuzufügen, stellen Sie sicher, dass keine Knoten ausgewählt sind. Ausgewählte Knoten haben einen schwarzen Rand: |
2. Klicken Sie auf den erste Knoten, und ziehen Sie den Mauszeiger zum zweiten Knoten.
3. Lassen Sie die Maustaste los, wenn Ihr Mauszeiger den zweiten Knoten erreicht hat.
Beachten Sie die folgenden Beispiele:
Grundlegende Links | Verarbeiten Aktions-Links, wenn die Standardprozessaktionsstatus verwendet werden. |
Routing-Ereignis-Links | Verarbeiten Aktions-Links für Aktivitäten, die benutzerdefinierte Routing-Ereignisse enthalten. |
Schleifen-Links | Festlegen der Option Schleifen-Link in den Link-Eigenschaften. |
Grundlegende Links
Der grundlegendste Link ist einer, der lediglich angibt, dass nach Abschluss eines Ereignisses das nächste Ereignis beginnen kann. Sie können auch Links für andere Workflowaktionen erstellen. Sie können beispielsweise festlegen, dass ein Ereignis abgebrochen werden soll, wenn eine bestimmte Aktivität unterbrochen wurde.
Folgendes Beispiel soll zur Erläuterung dienen:
1. Sie erstellen folgende Knoten:
◦ "Under Review" – Ein Methoden-Robot stellt automatisch den Objektstatus auf "Under Review". Keine Benutzerinteraktionen erforderlich.
◦ "Review Object" – Dies ist eine Aufgabe, die einem einzelnen Benutzer zugeordnet wird, um das Objekt zu überprüfen.
2. Sie stellen eine grundlegende Verbindung zwischen den zwei Knoten her:
3. Doppelklicken Sie auf den Link, um das Fenster Link-Eigenschaften zu öffnen:
Das bedeutet, sobald der Methoden-Robot die Aufgabe abgeschlossen hat (das Objekt im Status "Under Review" einrichten), wird automatisch eine neue Aufgabe "Review Object" erstellt und dem Benutzer zugewiesen.
4. Sie können die zusätzlichen Optionen im Fenster Link-Eigenschaften für einen komplexeren Workflow verwenden, der in der Regel Routing-Verbindungen oder Workflow-Verwaltungsaktionen beinhaltet.
Beispielsweise kann ein Benutzer mit entsprechenden Berechtigungen
Workflow-Prozess-Manager-Aktionen verwenden, um einen Knoten zu unterbrechen. Sie können die Link-Ereignisse dann verwenden, um sicherzustellen, dass eine E-Mail an den Projektmanager gesendet wird, wenn die Aktivität unterbrochen wird:
Routing-Ereignis-Links
Aktivitäten haben häufig Routing-Ereignisse. Weitere Informationen finden Sie unter
Registerkarte "Routing".
Beispielsweise entscheiden Sie, dem "Review Object"-Benutzer zwei Optionen zu geben, wenn die Aufgabe abgeschlossen ist: "Needs Work" und "Continue".
Wenn Sie ausgehende Links von der Aktivität konfigurieren, ist die Option Complete nicht mehr verfügbar. Stattdessen werden Ihre Routing-Ereignisse angezeigt:
Sie müssen einen ausgehenden Link für jedes angepasste Routing-Ereignis konfigurieren. Sie können beispielsweise spezifizieren, dass, wenn der Benutzer "Needs Work" auswählt, das Objekt zum Status "In Progress" wechselt. Wenn der Benutzer "Continue" wählt, dann wechselt das Objekt in den Status "Review Complete":
Schleifen-Links
Sie können einem Schleifen-Link für Abschnitte des Workflows verwenden, der möglicherweise mehr als einmal besucht werden muss. Ein Schleifen-Link setzt alle Knoten in seinem Pfad zurück, sodass Sie Knoten mehrmals ausführen können.
Beispielsweise schließt der Workflow die folgenden Ereignisreihen mit ein:
1. Ein Objekt wechselt zum Status "Under Review".
2. Wenn sich ein Objekt im Status "Under Review" befindet, wird eine Aufgabe "Review Object" erstellt und einem ausgewählten Benutzer zugewiesen.
3. Wenn der Benutzer die Aktivität mit "Needs Work" abschließt, wechselt das Objekt zum Status "In Progress".
a. Wenn sich das Objekt im Status "In Progress" befindet, wird eine Aufgabe "Revise Object" erstellt und dem Objektbesitzer zugewiesen.
b. Wenn der Objektbesitzer die Aufgabe "Revise Object" abschließt, wechselt sie wieder zum Status "Under Review".
4. Dem Prüfer wird eine neue Aufgabe "Review Object" zugewiesen.
Sie wissen nicht, wie viele Male der Prüfer die Option "Needs Work" auswählt, und der Versuch, den Prozess manuell zu konfigurieren, ist sehr komplex:
Eine viel bessere Option ist es, einen Abschnitt des Workflows anzuweisen, noch einmal von vorne zu beginnen. Hierzu wählen Sie Schleifen-Link in den Link-Eigenschaften aus:
Wenn die Aufgabe "Revise Object" abgeschlossen wird, wird das Objekt anschließend wieder in den Status "Under Review" wechseln, und dem Prüfer wird eine neue Aufgabe zugewiesen. Schleifen-Links werden rot angezeigt:
Einige zusätzliche Hinweise zu Schleifen-Links:
• Schleifen-Links erfordern eine geschlossene Schleife. Der Schleifen-Link im nächsten Workflow ist bedeutungslos:
Der Schleifen-Link muss Teil einer geschlossenen Schleife sein, um sich auf den Workflow auszuwirken:
• Schleifen-Links setzen alle Anschlüsse direkt außerhalb der Schleife zurück.
Sie verwenden z.B. den folgenden Workflow:
Die Genehmigungsaufgabe wird gestartet, wenn alle drei Prüfungsaktivitäten mit "Genehmigen" abgeschlossen werden.
Der Schleifen-Link wird gestartet, wenn Prüfung 1, Prüfung 2 oder Prüfung 3 mit "Zurückweisen" abgeschlossen wird. Der Schleifen-Link besteht aus den folgenden Knoten:
In Prüfung
Prüfung_1
Prüfung_2
Prüfung_3
ODER-Anschluss
Jedoch setzt die Schleife auch alle unmittelbar angrenzenden Anschlüsse zurück. In diesem Beispiel beinhaltet dies den UND-Anschluss:
Stellen Sie sich daher folgendes Szenario vor:
1. Der Robot "In Prüfung" wird ausgelöst, wodurch die Aufgaben "Prüfung_1", "Prüfung_2" und "Prüfung_3" gestartet werden.
2. "Prüfung_1" wird mit "Genehmigen" abgeschlossen.
3. "Prüfung_2" wird mit "Genehmigen" abgeschlossen.
An diesem Punkt wartet der UND-Anschluss immer noch auf den Abschluss von "Prüfung_3" mit "Genehmigen", bevor die Genehmigungsaufgabe ausgelöst wird.
4. "Prüfung_3" wird mit "Ablehnen" abgeschlossen, wodurch der Schleifen-Link gestartet wird.
5. Der Robot "In Prüfung" wird erneut ausgelöst, wodurch die Aufgaben "Prüfung_1", "Prüfung_2" und "Prüfung_3" erneut gestartet werden.
6. "Prüfung_3" wird mit "Genehmigen" abgeschlossen.
Obwohl alle drei Prüfungen nun mit "Genehmigen" abgeschlossen wurden, wird die Genehmigungsaufgabe nicht ausgelöst.
Der Grund ist, dass der UND-Anschluss beim Starten des Schleifen-Links auch zurückgesetzt wurde. Dies hat die vorherigen "Genehmigen"-Abstimmungen für Prüfung_1 und Prüfung_2 aufgehoben. Nun wartet der Workflow auf den erneuten Abschluss von Prüfung_1 und Prüfung_2.
• Nur die direkt an den Schleifen-Link angrenzenden Anschlüsse sind betroffen, selbst wenn ihr Verhalten möglicherweise vom Schleifen-Link beeinflusst wird.
Sie verwenden z.B. den folgenden Workflow:
Die Lieferaufgabe wird so angepasst, dass Sie mit "Ja" oder "Nein" abstimmen können. Wenn Sie "Ja" auswählen" können Sie eine der folgenden Optionen wählen: "A liefern", "B liefern" und "C liefern".
Wenn Sie die Lieferaufgabe mit "Ja" abschließen:
◦ Der Workflow überprüft, ob Sie eine der Lieferoptionen ausgewählt haben. Ist dies der Fall, wechselt er zum bedingten Anschluss, wodurch je nach ausgewählten Optionen die Aufgabe "A liefern", "B liefern" oder "C liefern" ausgelöst wird.
◦ Der Workflow startet die Bestätigungssaufgabe. Wenn die Bestätigungssaufgabe abgeschlossen ist, setzt ein Schleifen-Link die Lieferaufgabe und alle angrenzenden Anschlüsse zurück:
Dies beeinflusst jedoch nicht die nicht angrenzenden Anschlüsse, selbst wenn sie maßgeblich betroffen sind. Betrachten Sie das folgende Szenario:
1. Sie schließen die Lieferaufgabe mit "Ja" ab, und wählen die Option "B liefern" aus:
▪ Die Bestätigungsaufgabe wird gestartet.
▪ Die Option "B liefern" startet den Aufgaben-Robot B.
2. Die Bestätigungsaufgabe ist abgeschlossen, wodurch der Schleifen-Link ausgelöst wird.
3. Die Lieferaufgabe wird erneut gestartet.
4. Sie schließen die Lieferaufgabe mit "Ja" ab, und wählen die Option "A liefern", "B liefern" und "C liefern" aus.
Die Aufgaben-Robots "A liefern" und "C liefern" werden nie ausgelöst. Nur der Robot " B liefern" wird ausgelöst. Der Grund hierfür ist, dass der bedingte Anschluss nicht als Teil des Schleifen-Links zurückgesetzt wurde, nur der angrenzende ODER-Anschluss.