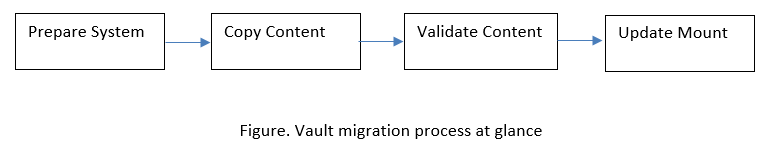Depotmigration zu Azure Blob Storage
In diesem Abschnitt wird beschrieben, wie Sie ein vorhandenes Dateidepot zu Azure Blob Storage migrieren. Informationen zum Einrichten von Azure Blob Storage in
Windchill finden Sie im Thema
Windchill Dateidepots für die Verwendung von Azure Blobs konfigurieren. Der folgende Workflow veranschaulicht, wie jeweils ein einzelnes Depot migriert wird. Dieser Prozess gilt für alle Depottypen, d.h. Master-, Replikat- oder Cache-Depot, und für Depots am Master- sowie am Dateiserver-Standort.
|
|
Dieser Prozess funktioniert nur dann für ein Depot, wenn das Flag Automatic folder creation auf true festgelegt ist.
|
Der Prozess der Migration eines Depots ist in vier allgemeine Schritte unterteilt, wie oben dargestellt. Um die Erläuterung des Migrationsprozesses zu vereinfachen, basiert das folgende Verfahren auf einem Beispielszenario, in dem
defaultuploadrootfolder der Name des Stammordners ist und der folgende Zuordnungspfad gilt:

System auf die Migration vorbereiten
Führen Sie die folgenden Schritte aus, um die vorbereitenden Arbeiten durchzuführen, z.B. erneutes Speichern im Depot, Synchronisieren, Entfernen nicht referenzierter Dateien und Markieren des Stammordners als schreibgeschützt.
1. Führen Sie den Revaulting-Plan für das Depot aus, wenn es sich um das Master-Depot handelt.
2. Brechen Sie Inhaltsreplikationszeitpläne für das Depot ab, und deaktivieren Sie sie, wenn das Depot ein Replikatdepot ist.
3. Führen Sie mithilfe eines JMX-Clients wie JConsole die Operation CacheVaultSynchronizer MBean sysForceSync durch.
4. Führen Sie die Operationen Nichtreferenzierte Dateien entfernen und > für das Depot aus, damit nur gültiger Inhalt zu Azure Blob Storage migriert wird.
6. Legen Sie die Eigenschaft wt.fv.faultTolerantVaultsAutoRestore=false fest.
7. Legen Sie die dateisystembasierten Stammordner, die Sie migrieren möchten, in der Benutzeroberfläche der Depotkonfiguration als READ_ONLY fest. Dadurch wird sichergestellt, dass kein neuer Inhalt in dateisystembasierte Stammordner hochgeladen wird, während ihre Inhalte migriert werden.
Inhalt aus dem Ursprungssystem kopieren
Führen Sie die folgenden Schritte durch, um Inhalt aus dem Ursprungssystem in das Zielsystem zu kopieren. Kopieren Sie beispielsweise Inhalt aus dem Dateisystem in den Ziel-Azure Blob Storage.
Kopieren Sie die Stammordnern entsprechende Verzeichnisstruktur im Dateisystem in das Azure-Portal.
• Wenn Sie den Inhalt des Azure-Stammordners in einen Container vom Azure Blob auf eine Azure-VM kopieren möchten, verwenden Sie das Microsoft-Befehlszeilenprogramm AzCopy für Windows. Weitere Details finden Sie in der Microsoft-Dokumentation.
• Wenn Sie den Depotinhalt aus der lokalen
Windchill Installation auf die neue Azure-VM kopieren möchten, können Sie Azure Data Box oder einen Data Box-Datenträger verwenden. PTC hat Azure Data Box zu Testzwecken verwendet. Weitere Informationen finden Sie unter dem Thema
Daten zu Azure Blobs mit der Azure Data Box übertragen.
Kopierten Inhalt validieren
Dieser Schritt ist erforderlich, um sicherzustellen, dass der vorherige Schritt (das Kopieren des Inhalts) erfolgreich und genau war.
1. Führen Sie das Datenvalidierungs-Dienstprogramm DataMigrationVerificationTool aus, um den kopierten Inhalt in Azure Blob zu validieren. Mit diesem Tool können Sie den Inhalt eines vorhandenen Depots mit der Dateistruktur in Azure Blob vergleichen. Sie können das Tool in der Windchill Master-Installation und für Remote-Installationen ausführen. Führen Sie den folgenden Befehl in der Windchill Shell aus:
windchill wt.fv.tools.datamigration.DataMigrationVerificationTool
validateMigratedData --userName USER --password PASSWORD --
srcRootFolderName ROOT_FOLDER_NAME --targetMountType MOUNT_TYPE--folderName FOLDER_NAME
--targetMountPath MOUNT_PATH –skipSizeValidation
2. Das Tool gibt den Speicherort des Berichts aus. Dieser Bericht enthält eine Liste aller fehlenden Dateien oder Informationen zu Dateigrößenkonflikten für jeden Ordner. Der Bericht wird immer in der Master-Installation generiert. Sie können wählen, ob die Validierung für den gesamten Stammordner oder nur für ausgewählte Unterordner ausgeführt werden soll, indem Sie -- rootFolderName oder -- folderName angeben. Sie können die Dateigrößenvalidierung überspringen, indem Sie –skipSizeValidation hinzufügen.
Beispiele:
◦ So validieren Sie alle Daten im Stammordner namens defaultuploadrootfolder:
windchill wt.fv.tools.datamigration.DataMigrationVerificationTool validateMigratedData --userName <username> --password <password> --targetMountType azureBlob --srcRootFolderName defaultuploadrootfolder --targetMountPath storageaccountname/testcontainer/defaultuploadvault
◦ So validieren Sie Daten im Ordner namens defaultuploadrootfolder und führen keine Dateigrößenprüfung durch:
windchill wt.fv.tools.datamigration.DataMigrationVerificationTool validateMigratedData --userName <username> --password <password> --targetMountType azureBlob --srcRootFolderName defaultuploadrootfolder --targetMountPath storageaccountname/testcontainer/defaultuploadvault -–skipSizeValidation
Zuordnung aktualisieren
Wenn die Zuordnungen aktualisiert wurden, beginnt das System damit, den Inhalt im Zielsystem zu verwenden. Führen Sie die folgenden Schritte aus, um Zuordnungen zu aktualisieren:
1. Führen Sie den folgenden Befehl in der Windchill Shell aus, um den Zuordnungstyp und -pfad für alle Stammordner zu ändern:
windchill wt.fv.tools.datamigration.MountMigrationTool migrate -u <username> -p <password> -r <RootFolder name> -m <mount path on Azure Blob Storage Container> -t azureBlob
. Beispiel:
windchill wt.fv.tools.datamigration.MountMigrationTool migrate -u <username> -p <password> -r defaultuploadfolder1 -m storageaccountname/testcontainer/defaultuploadvault -t AzureBlob
Alternativ können Sie die Zuordnung des Stammordners entfernen und ihn über die Benutzeroberfläche der Depotkonfiguration für Azure Blob zuordnen. Während Sie diese Operationen in der Benutzeroberfläche ausführen, dürfen Endbenutzer nicht auf Inhalte im Stammordner zugreifen.
2. Entfernen Sie das Flag READ_ONLY für den migrierten Stammordner über die Benutzeroberfläche der Depotkonfiguration. Der Stammordner, den Sie im Abschnitt "System auf die Migration vorbereiten" neu erstellt haben, kann Dateien enthalten, die im Rahmen dieser Depotmigration nicht aus dem Stammordner verschoben werden müssen.
3. Richten Sie nach der Depotmigration die Zeitpläne für Revaulting und Inhaltsreplikation neu ein, und konfigurieren Sie die Eigenschaft wt.fv.faultTolerantVaultsAutoRestore.