|
Tab
|
Description
|
||
|
Attributes
|
Displays important attribute information about the parts list or part list item. For more information about the part attributes displayed in this tab, see Part Attributes.
|
||
|
Related Parts
|
Displays the replacement relationships configured for a part list item. For more information, see The Related Parts Tab.
|
||
|
Items
|
Shows the children of an object selected in the structure. For information, see The Items Tab.
|
||
|
Applicability
|
Displays the service applicability information assigned to the parts list and its items (parts and illustrations). For more information, see The Applicability Tab.
|
||
|
Occurrences
|
Displays information about each usage of a part within an assembly. In a three pane display the Occurrences tab is in the bottom pane. For more information, see The Occurrences Tab.
|
||
|
Visualization
|
Displays two types of graphical information for the parts list:
• Graphic images of all parts with published geometry generated from CAD models
Selecting the image of a part expands the part structure and highlights the part in the part structure pane, selecting a part in the part structure pane highlights the same part in the Visualization tab.
• Illustrations included in the parts list structure
For more information, see The Visualization Tab.
|
||
|
Uses
|
Displays the parts that are used by the part selected in the structure pane. In a three pane display the Uses tab is in the bottom pane.
From this tab, you can perform actions such as inserting new and existing parts and modifying attributes on the parent/child association between parts. You can also export the part information to a file.
For more information, see The Uses Tab.
|
||
|
BOM
|
Displays the top level BOM part for the parts list, if one has been associated.
BOM parts are organized in their structure, which can be expanded by multiple numbers of levels. Use the Expand by option in the context menu for a BOM part to specify the number of levels to expand the structure. 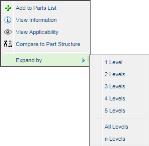 The Consumed column identifies which BOM parts are used in the associated parts list. For more information, see Associating a BOM to a Parts List and Adding BOM Parts to a Parts List. |