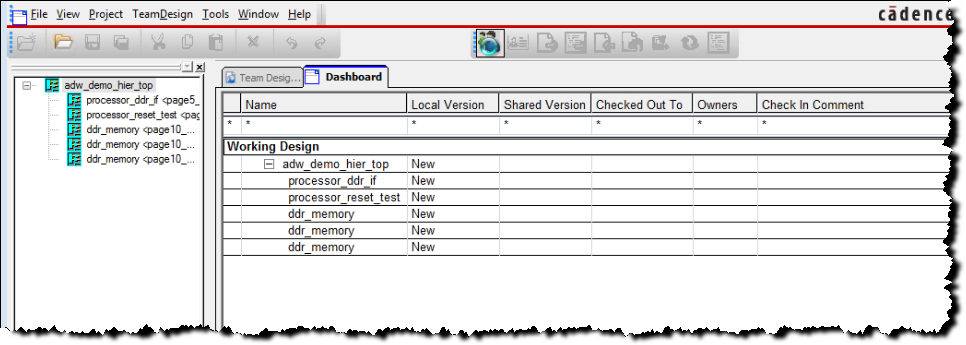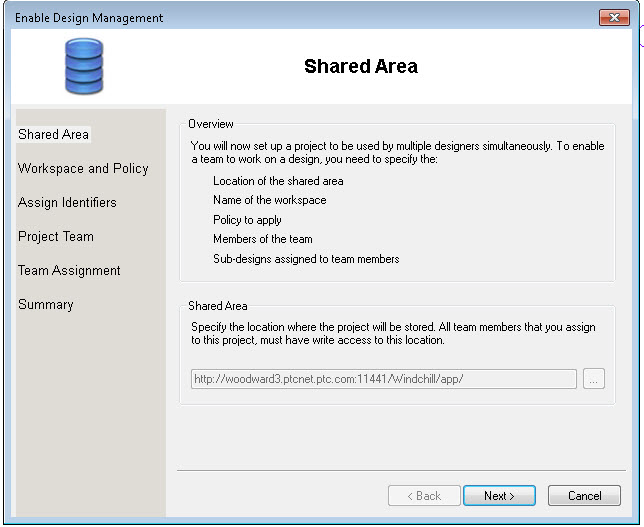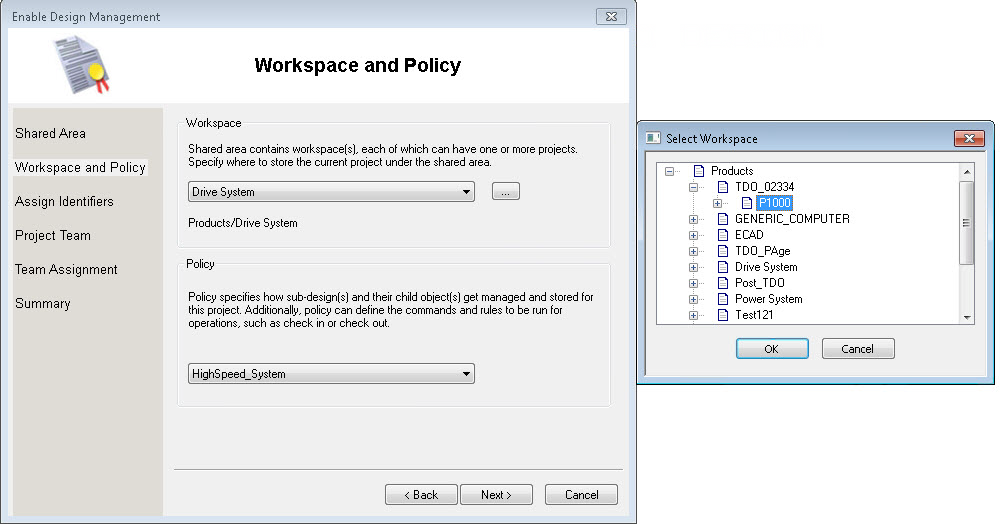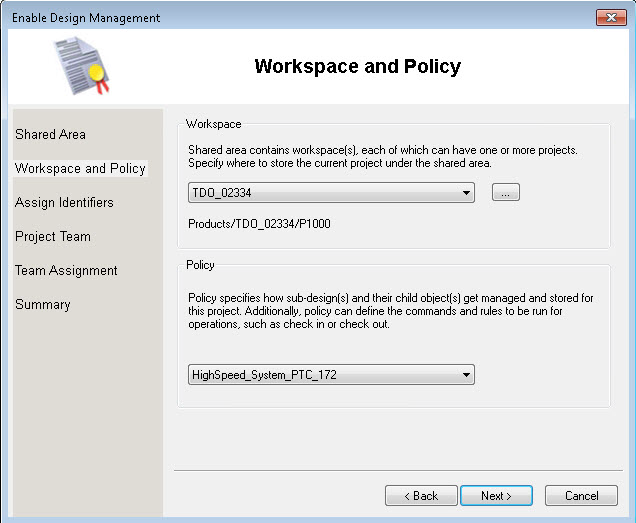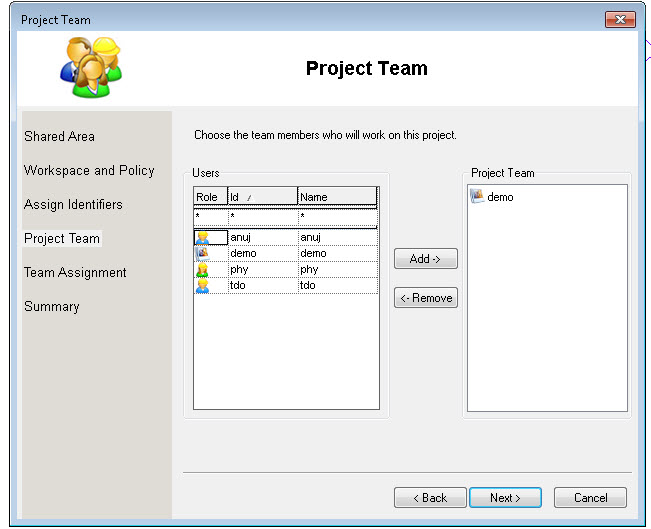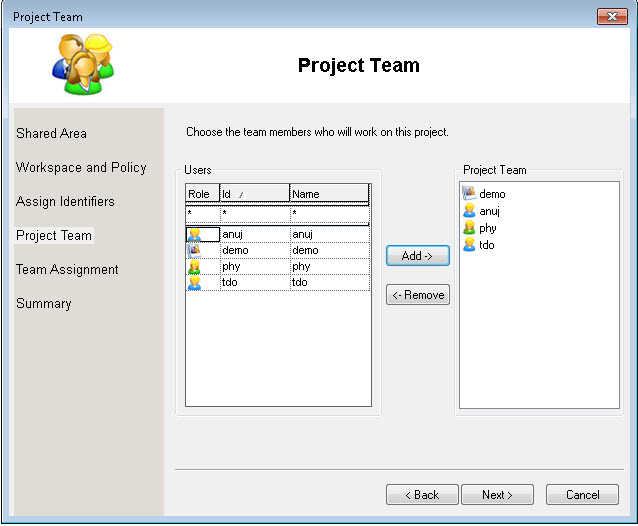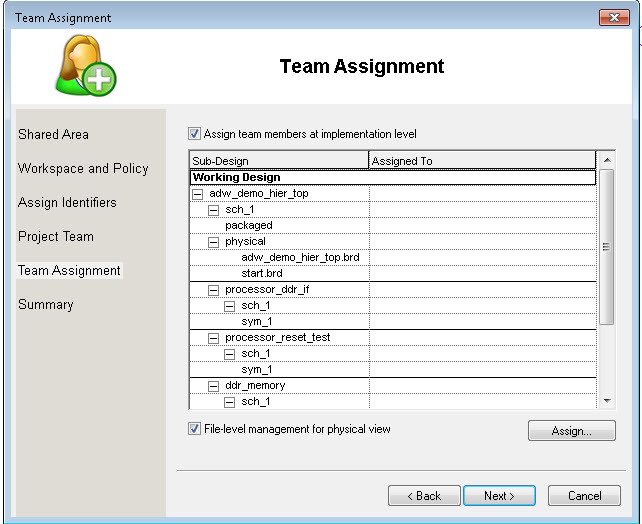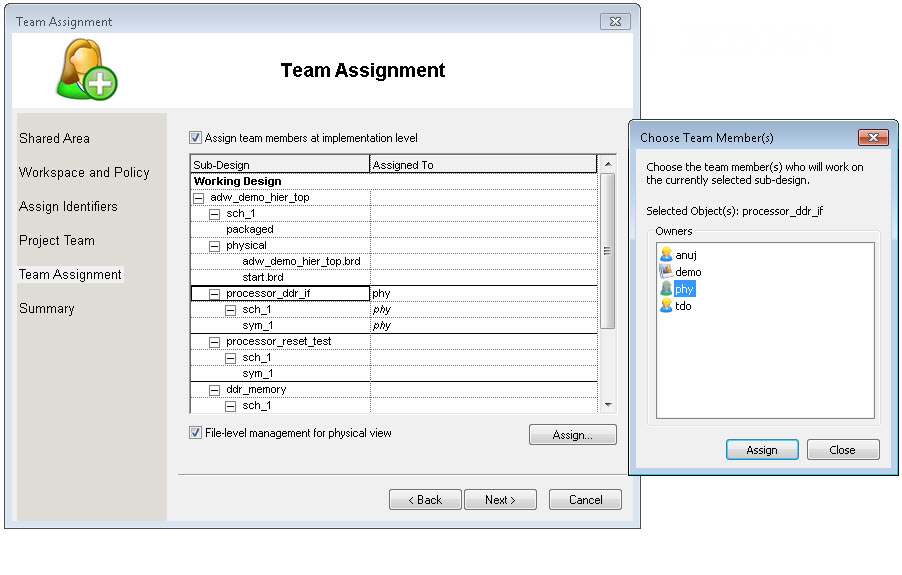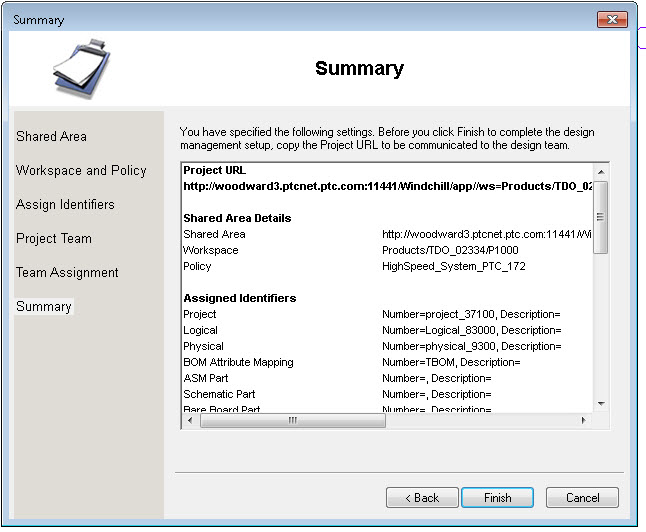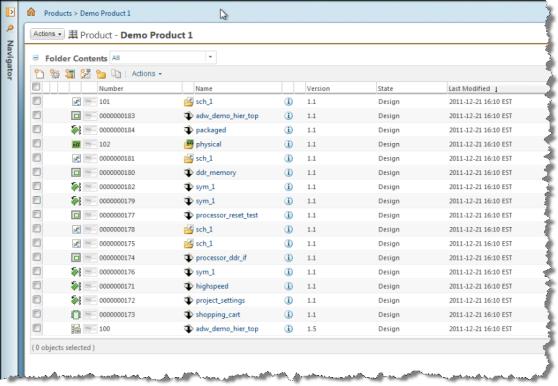Enabling Design Management
As project integrator, you enable team design option for a design project by performing a simple one-time setup. You do this from the Cadence Team Design Option dashboard using the Enable Design Management wizard.
To enable design management for a project:
1. Within the
Cadence Team Design Option dashboard, click the enable team design icon

located in the toolbar.
If you have been assigned an integrator role for at least one project context, the Enable Design Management wizard launches to walk you through the remaining steps.
2. On the Shared Area page, enter the path to the commonspace location on the Windchill server where the project design data is stored. A sample path is shown in the following figure.
3. Click Next.
The Workspace and Policy page appears.
4. On the Workspace and Policy page, do the following:
a. In the Workspace panel, select a workspace folder from the drop-down list to specify where you want your project assets to be stored and shared with other team members.
b. In the Policy panel, select the name of the policy file that you want to use to apply server settings for your specific Cadence Team Design Option integration. If you are unsure which one to select, consult with your Windchill administrator.
5. Click Next.
The Assign Identifiers page appears.
6. On the Assign Identifiers page, enter a number and a description for each design object in the table. The Windchill server uses these numbers to assign unique identifiers to each design object in your project that is checked in.
| • If you had previously configured numbering as custom variables, design object numbers are already populated in the table and no further interaction is required. If you choose to leave the number fields blank, Windchill applies auto-numbering to assign IDs to design objects at check in. • If you are planning to use Cadence Team Design Option without a BOM, note that a BOM Attribute Mapping number must still be provided to get through the enable team design process. |
7. Click Next.
The Project Team page appears.
8. On the Project Team page, do the following:
a. In the Users panel, select the name of a valid team member (previously configured in Windchill) for the project and click Add.
The name of the team member appears on the right side in the Project Team panel.
b. Repeat the previous step until all desired team members have been added to the project as shown in the following figure.
| You can also select Remove to delete members from the project team. |
9. Click Next.
The Team Assignment page appears.
10. On the Team Assignment page, do the following:
| Before assigning subdesigns, you can enable Assign team members at implementation level or Manage Files under physical view as separate objects options at the bottom of the page to change the view of the Sub-Design column. |
a. In the Sub-Design column, click the name of a subdesign (design block) for the project and select Assign.
The Choose Team Member(s) window appears as shown in the following figure.
b. Click the name of a team member in the list and select Assign.
The team member is assigned write permission to the subdesign and their name appears in the Assigned To column within the Sub-Design row.
11. Click Next.
The Summary page appears.
The Summary page displays the settings that you have specified. Click Back to edit the settings, or click Finish to complete the Enable Team Design setup. A Message window appears announcing that Cadence Team Design Option is ready to use as shown in the following figure. Send the project URL for the shared area on the server to the design team for future reference.
12. Click OK to dismiss the Message window.
The following figure shows sample team design project data checked into a Windchill server. Note the difference between the table view of the design data shown here compared to the table view used in the Cadence Team Design Option dashboard as seen in step 1.
| The Windchill table view layout can be configured to match the Cadence Team Design Option dashboard table more closely. For more information, see Working with Windchill Table Views. |
 located in the toolbar.
located in the toolbar. located in the toolbar.
located in the toolbar. located in the toolbar.
located in the toolbar.