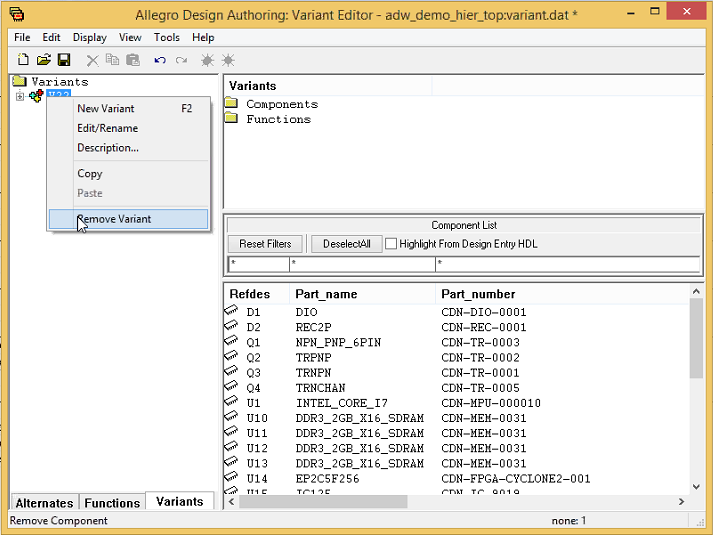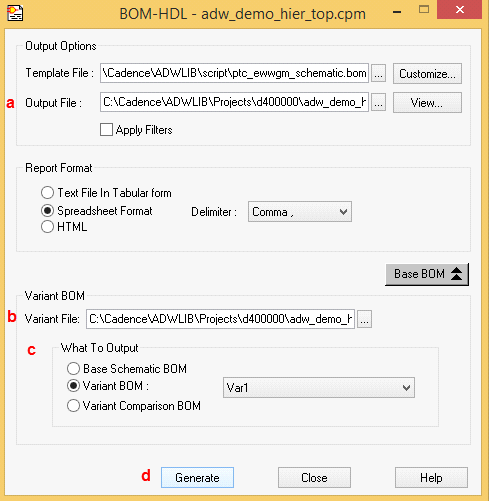Removing a Variant BOM
When a variant BOM becomes obsolete, you can remove it from your design as well as from the design project on the Windchill server. Removing a variant BOM in Windchill Workgroup Manager for Cadence Team Design Option is a two-step process.
You remove it by:
• Using the Allegro Variant Editor tool to remove the design variant definitions from the variant.dat file in the variants folder in your design directory.
• Manually removing the variant BOM .rpt file from the derived_data folder in your design directory.
To remove a variant BOM from your design and from Windchill:
1. In the Cadence Team Design Option dashboard, locate the BOM object for the top-level design (either the schematic or the board) containing the variant BOM that you want to remove.
|
|
The schematic/board design selection depends on what the Windchill preference Default Part Structure Source is set to at your site. See your Cadence Team Design Option project integrator or Windchill administrator for details.
|
2. Right-click the BOM object and select Check Out as shown in the following figure.
An open padlock appears next to the BOM object in the dashboard indicating that it is checked out to you.
3. Right-click the BOM object and select Open as shown in the following figure.
The Variant Editor tool launches.
4. In the Variants panel on the left side of the Variant Editor window, right-click the variant that you want to remove from the design and select Remove Variant from the actions menu, as shown in the following figure.
A message window asks you to confirm the deletion of the variant. Click Yes.
5. In the Variant Editor toolbar, click the Save icon to save the variant.dat file for the design as shown in the following figure.
6. Navigate to, and open the derived_data folder within your design directory and delete the .rpt file related to the variant that you deleted in the previous step. A sample path to this folder can be seen in the following figure – your path could differ slightly.
This step ensures that the related variant BOM assembly part is removed from Windchill when new BOMs are generated in the following steps.
7. In the Cadence Team Design Option dashboard, right-click the top-level design (parent) object and select Generate BOM as shown in the following figure.
The BOM-HDL window opens as shown in the following figure.
8. In the BOM-HDL window, do the following:
a. In the Output Options panel at the top of the window, confirm that the path to the existing Design.rpt file for the design is listed in the Output File field.
If not, enter it.
b. In the Variant BOM panel, confirm that the path to the Variant.dat file for the design is listed in the Variant File field.
If not, enter it.
c. In the What to Output panel, select one of the following:
▪ Base Schematic BOM – to output a new master BOM with no variant BOMs.
▪ Variant BOM – to output a new master BOM with new variant BOMs for the selected variants in the drop-down list.
d. Click Generate
New BOMs for the design are generated with the deleted variant BOM excluded. A message appears stating that the BOM report has been generated successfully.
9. Click Close to exit the BOM-HDL window.
10. In the Cadence Team Design Option dashboard, right-click the BOM object and select Check In.
The Check In window opens as shown in the following figure.
11. In the Check In window, do the following:
a. Select the BOM object for checkin as shown in the figure.
b. Optionally, select other objects that you want to check in with the BOM.
c. Optionally, include comments and change information.
d. Click OK.
The BOM Report window opens.
12. Click Generate BOM at the bottom of the BOM Report window to proceed with the checkin.
The BOM Manager window opens.
13. In the BOM Manager window, note that the assembly part for the deleted variant BOM is not listed. Once checkin completes, the deleted variant BOM is removed from Windchill. Click OK to dismiss the BOM Manager window and resume the checkin process.
14. Optionally, you can confirm that the deleted variant BOM assembly part has been removed in Windchill by displaying the Related Objects page of the design as shown in the following figure.