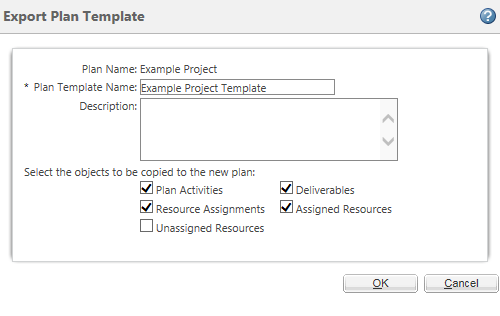
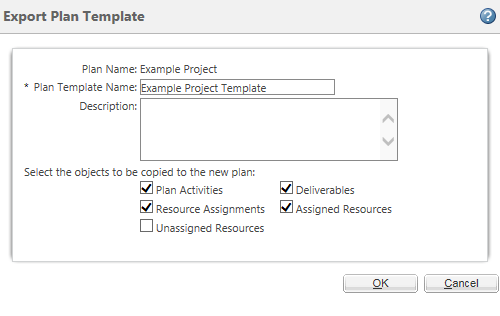
Some of the check boxes are related. For example, if you select checkbox for Deliverables, then Plan Activities are automatically selected since the deliverables are associated with plan activities. If you clear Plan Activities, then Deliverables are automatically cleared. But Plan Activities can be selected without Deliverables. |
Plan Activities | Plan activities, milestones, and summary activities. | ||
Deliverables | Deliverables associated with plan activities.
| ||
Resource Assignments | Resource assignments that are included as part of current activity work.
| ||
Assigned Resources | Resources who are currently assigned to one or more activities. | ||
Unassigned Resources | Resources that are part of the project but are not currently assigned any activity work. |
You can import a Windchill User, Windchill Group, or Windchill Team Role resource type into a system that does not include that user, group, or role. However, in these situations, the resource type is converted to Other. If these resources are participating in a Bulk, Pool, or Shared resource assignment, then the assignment type is converted to Single. |
Template File | Click Browse to navigate to the TAG-plan-1.xml file.
| ||
Plan Template Name | Enter a name for the template up to 200 characters long. The name of the template must be unique in the current organization or site. | ||
Description | Enter a text description of the template up to 4000 characters. | ||
Enabled | Select the Enabled checkbox to allow others to use the template when creating product plans. If you do not select the checkbox, the template remains private and does not appear in the Template menu in the New Plan window.
|
Hide template Show template | Manage whether a template appears as an option in the Templates field when a user is creating a product plan. For more information, see Filtering the Visibility of Templates. |
New plan template | Create a plan template from the file created using the Download action or by extracting the TAG-plan-1.xml file as described above. |
Import from file | Create a plan template from the ZIP file created using the Export as Template action. |
Download | Download the template as a ZIP file. You can create a new template from this file using the New plan template and Edit actions. |
Delete | Delete the template. |
Edit | Use this action to change the template title and description, enable or disable the template, or upload a new file. If you are replacing the file, it must be one created using the Download action or by extracting the TAG-plan-1.xml file as described above. |
Enable Disable | Enabling a template means that the template is ready for use. Enabling or disabling a template affects the template in all contexts where it is available; you cannot enable a template in one context and disable it in another. For more information, see Filtering the Visibility of Templates. |