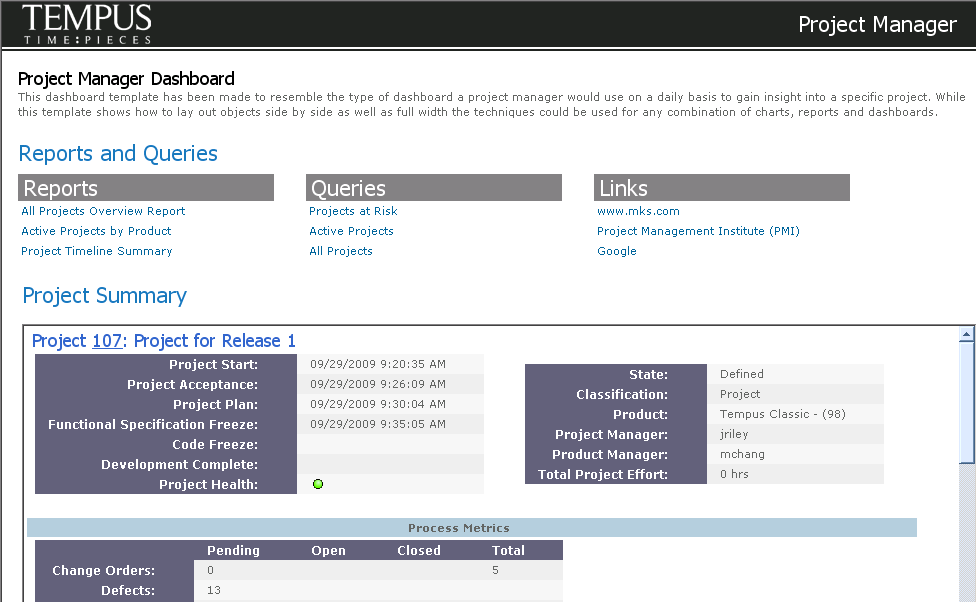Designing a Dashboard
You design dashboards by selecting the components you want and deciding where they will appear within the dashboard. When you run the dashboard, it displays the specified components according to the defined layout.
Using the dashboard layout designer, you can:
• create a set of grids and cells to represent the structure of the dashboard
• assign default properties to each grid and cell and override these properties for individual grids and cells
• add chart, report, link, label and image components into cells to build up the content that the user sees and interacts with
• define styles to be applied to text-based layout components
• easily highlight and change properties of grids, cells and cell elements
• preview a graphical representation of the dashboard’s layout as it would appear in the GUI or Web interface
The types of components you can add to a dashboard are:
• Charts
You can embed any type of chart in a dashboard, and you can control the graph style of the chart as it appears in the dashboard. You can also specify the optimum width and height of the chart image as a means to manage the size of the dashboard. You can also specify whether chart results are filtered by the dashboard project filter.
• Reports
You can embed any type of report in a dashboard, and you can specify the optimum width and height of the report component as a means to manage the size of the dashboard. You can also specify whether report results are filtered by the dashboard project filter.
You can also link to a report using a link component.
• Labels
You can include text labels within the dashboard for elements such as titles, section headings, or descriptive text. You control the font and style of the label. You can also use empty labels to add space between other dashboard components.
• Images
You can specify an image file to display in a cell of the dashboard. This allows you to customize the dashboard with your company logo or some meaningful image representing the data presented on the dashboard. Only JPEG, PNG and GIF files can be used as images. To specify an image, you identify a local image file that is embedded directly in the dashboard.
Your administrator sets the maximum file size for dashboard images.
• Links
Links allow you to access applications or information outside the dashboard. Links appear in the dashboard as named hyperlinks. You control the font and style of the link. Three types of links are supported:
◦ links to Windchill RV&S reports, which open in separate browser windows
◦ links to Windchill RV&S Items views using specific queries
◦ links to Web sites
For report and query links, you can specify whether the results are filtered by the dashboard project filter.
Example
A project manager creates a dashboard to gain insight into a specific project using reports, queries, and charts.