To Migrate Workflow and Document Admin Provided Objects to the Production Server
|
|
Settings chosen from a previous migration session are not retained.
|
1. On the staging server, open the Windchill RV&S administration client.
2. Right-click the Workflows and Documents node on the tree pane and select Admin Migration Wizard. The wizard displays, confirming the server you are migrating data from and the server you are migrating data to. The wizard also confirms the type of migration your server is configured to perform, for example, a partial admin migration.
In addition to migrating user objects, you can also choose to migrate user notification rules by enabling Include user notification rules. By default this option is disabled. Enabling this option overwrites individual user notification rules configured by users. To continue, click Next.
|
|
Enabling Include user notification rules may significantly increase the time required to migrate your data.
|
3. If the wizard detects admin provided objects or users/groups with identical names on both the staging and production servers, the objects or users/groups are listed in the Identical Objects panel of the wizard.
If this occurs, the migration wizard asks you to confirm that the two admin provided objects should be mapped together. Do one of the following:
◦ If the object names can be mapped together, click Next to continue the migration. The migration wizard then links the two counterparts and any differences between the objects display as edits.
◦ If the two object names are not to be mapped together, click Cancel to stop the migration. Then either rename or delete the object on the staging server to avoid an error.
If there are no duplicate named admin provided objects, the Identical Objects panel does not display. Instead, advance to the next step.
4. If the wizard detects that there are new admin provided objects (including users and groups) on the production server that do not have identical names on the staging server (or test server used in a two stage server configuration), a panel displays stating New admin objects have been found on the Production server. If this occurs, do one of the following:
◦ To import the list of admin provided objects from the production server to the staging server (or test server used in a two stage server configuration), click Next to continue the migration. The wizard adds the admin provided objects to the staging server.
◦ To avoid importing the admin provided objects to the staging server, click Cancel to stop the migration.
|
|
Depending on the server’s configuration, it is possible that some admin provided objects were created on the production server after it was locked. For more information, see Managing Administrative
Locks.
|
If there are no admin provided objects that need to be imported from the production server to the staging server (or test server used in a two stage server configuration), then the panel does not display. Instead, advance to the next step.
5. If the wizard detects changes to the staging server (or test server depending on your configuration), the import panel displays the new admin provided objects (or users and groups) that must be imported into the production server database. To import the admin provided objects, click Next. You cannot advance through the wizard without first importing the admin provided objects.
|
|
Differences between servers for LDAP realm users display on this panel.
|
If there are no new admin provided objects on the production server, the import panel does not display. Instead, advance to the next step.
|
|
During migration, when importing the admin provided objects from staging to production, the mapped names of the admin objects, Types, States, Dynamic Groups, Test Verdicts and Fields are carried forward without any changes from staging to production.
|
6. The migration wizard displays the options for migrating unused objects. To continue, click Next. The summary panel displays the available changes to be migrated from the staging server to the production server.
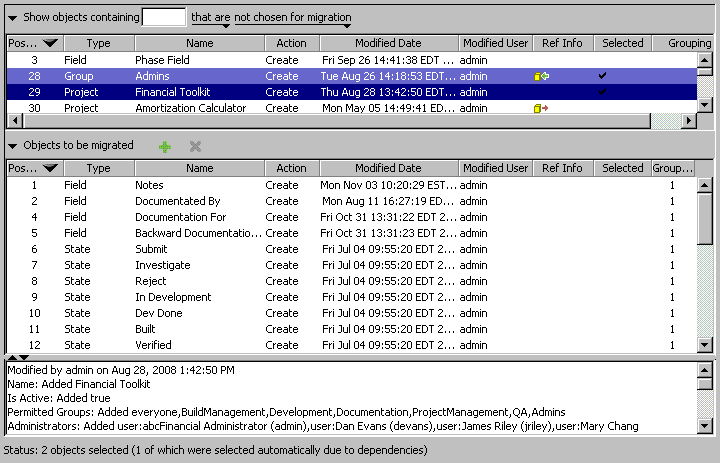
By default, the Show objects containing data filter displays all objects on the staging server. Use the data filter to display objects you want to migrate to the production server. When you select an object in the Show objects containing data filter, its metadata displays in the bottom pane.
To include one or more objects for migration, select the object(s) in the Show objects containing data filter and then click + to move the object(s) to the Objects to be migrated list. Similarly, to remove one or more objects from the Objects to be migrated list, select the object(s) and click x to return them to the Show objects containing data filter.
You can only select individual candidates for migration if the mksis.im.allowPartialAdminMigration property is set to true in the Workflow and Documents properties in the database. |
Mandatory objects for the selected objects are highlighted in light blue. Mandatory objects always accompany selected objects. Objects with references to the selected object have an indicating icon in the Ref Info column.
If you are a type administrator, you do not have permission to run the migration and the next panels are not available for viewing. |
From the Show objects containing data filter or Objects to be migrated list, you can select and copy objects (by right-clicking or pressing Ctrl+C) and paste the content into a third-party tool, such as Microsoft Excel. The data is copied as tab-delimited text and only objects that are explicitly selected are copied. This is useful for comparing content in the migration wizard against audit logs on the Windchill RV&S server, ensuring that requested changes were accurately propagated to the production server.
Third-party tools may format some characters differently, for example, Excel may remove quotes from copied text. |
To print migration candidates, click Print. The Print summary of admin migration to be performed dialog box displays. After you select the objects to migrate, click Next.
7. You can change the current order of objects to mirror that of the staging server or the production server to which you are migrating.
If you are migrating several changes, click the Re-order like Staging button as your starting point and adjust the order from there. If you are migrating a few changes but are mostly interested in adjusting the current ordering on the production server, click the Re-Order like Production button as your starting point and adjust the order from there. You adjust the position of the order objects using the Move Up and/or Move Down buttons. After you changing the order of the applicable admin positions, click Next.
When installing a solution template, there is no option for the individual order selection of order objects. Objects installed remain in the same order installed with the solution template. New objects installed are appended to the current ordering on the server in the same order as they display in the solution template. |
8. If you are migrating any objects that have direct references to an item through an item backed picklist field (IBPL), the item mapping panel displays, enabling you to map those items to the production server. After creating a mapping for each of the required staging items, click Next. The migration wizard displays the description field. Enter a description for this migration request. Click Next.
9. The migration wizard displays the credentials panel. Enter your credentials (user name and password) for logging into the production server, and click Finish.
If you are migrating any item-backed projects, the credentials panel displays a list of those projects, with a reminder to create their backing items on the production server.
• To cancel a migration after it has started, right-click the status bar at the bottom of the Windchill RV&S administration client window, and select Cancel from the shortcut menu. Once the migration operation completes, it cannot be undone. • Settings chosen from a previous migration session are not retained. |
After the migration completes, the migration report displays the results of the migration, including the options and policies you selected.Click OK.
You can also view a record of the staging server operations for the migration in the file installdir/log/server.log.