To set e-mail notification in the GUI
|
|
im setnotification
|
1. In the Windchill RV&S client, select > . The Set Email Notifications dialog box displays.
2. To notify multiple users, specify e-mail addresses separated by a semi-colon in Email Address. The e-mail address specified for you by your administrator is automatically entered in the Email Address field.
3. If certain conditions are met, nodes specify if e-mail notification is sent. Select a node option by clicking a button:
◦ And specifies that all of the conditions specified must be true for an e-mail notification to be sent. For example, if an item’s assigned group = documentation and project = editor, then an e-mail notification is sent.
◦ Or specifies that one or more of the conditions must be true for an e-mail notification to be sent. For example, if an item’s state = submitted or the priority is not equal to high, an e-mail notification is sent.
◦ Swap replaces the selected node with the opposite node. For example, swapping an Or node replaces it with an And node.
◦ Remove deletes the selected node.
|
|
You do not need to use the And and Or nodes if your rule contains only one condition. If your rule contains more than one condition, you must begin by entering and And or Or node.
|
The following image shows a sample notification rule.
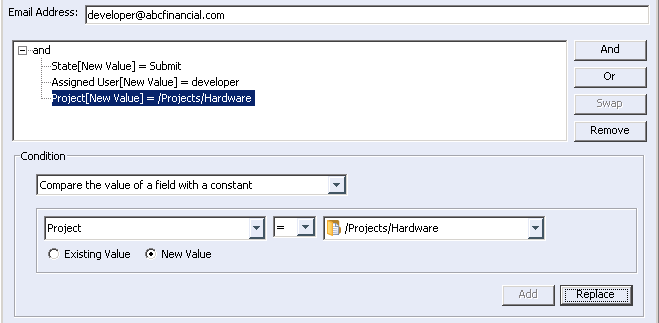
4. Under Condition, define the conditions that specify when to send an e-mail notification.
For example, you can configure Windchill RV&S to send an e-mail notification every time the assigned user of an item is changed to the specified user, such as in the following example:
Assigned User<>Assigned User
Assigned User=mchang
Assigned User=mchang
You could also configure Windchill RV&S to send an e-mail notification for all items that are currently assigned to the specified user (such as, Assigned User=mchang).
5. To add the condition to the rule, click Add. To replace an existing rule with a new rule, select the rule in the rules list, and then click Replace.
6. To accept the changes, click OK.