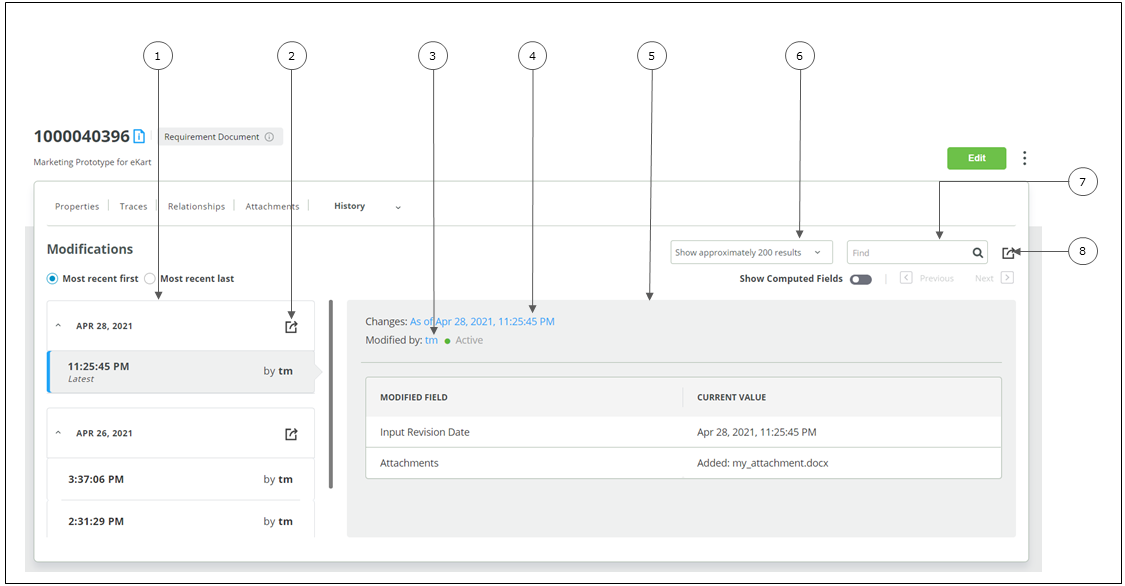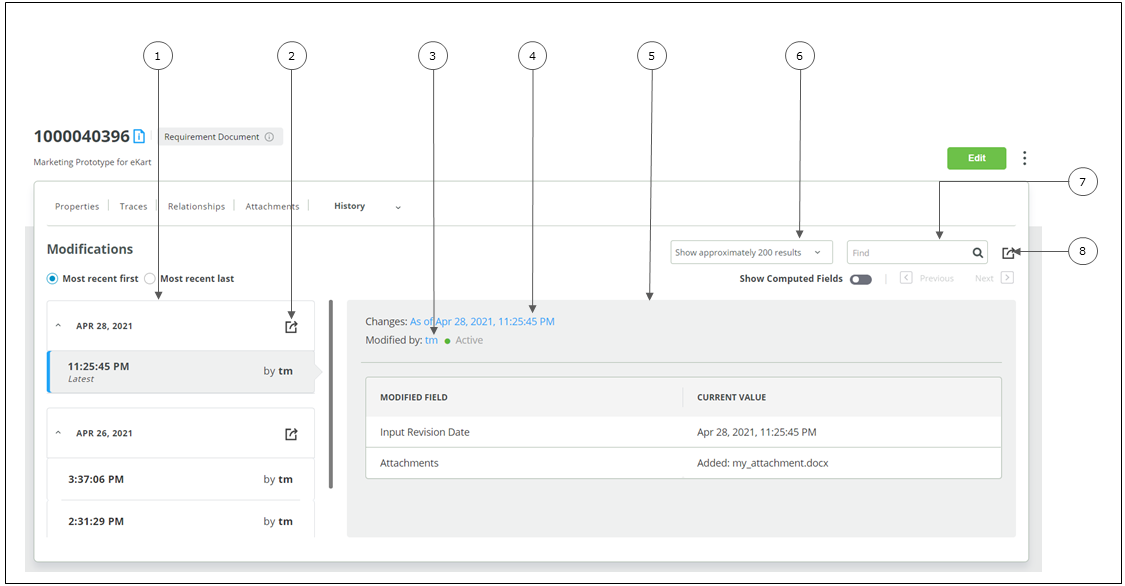History Tab
The History tab of an Item View displays a read-only record of each update made to an item. Item changes in the History tab indicate the action performed on the item. For example, modify, create, delete, label, branch, version, and tracing. The information on these actions is displayed in the Changes table. For conceptual information, see the following topics:
1. List of modifications with time stamp
2. To export information of modifications on a specific timestamp
3. To send an email to a user using your email client
4. To open the item as of date
5. Changes table
6. To select number of history result pages to display
7. To perform a search in the history results in the current page
8. To export history results fetched in the current page
Under Modifications, you can select the Most recent first or the Most recent last option to configure the order of changes that are displayed. The Most recent first option is selected by default to display the latest changes first. If you update the order of changes, the History tab is refreshed. The changes are grouped under the date and time recorded for the changes made to an item. Select the required date and time in the list of changes to view the modified fields. The modified fields are displayed in the Changes table next to the list of changes. You can also view the historical item associated with the selected date and time by clicking the link that indicates the as of date and time for the item in the Changes table.
Selecting the link of the username or the full name of the user who made the changes opens a new email message in its native format. The body of the email message contains the Refreshed Web Interface and GUI links that open the Item View as of the date when the user made changes to the item. The Subject field in the email message is auto-populated in the format <item type> <item ID> : <summary> for active and inactive users, where <summary> is the summary of the item that is displayed below the Item ID in the Refreshed Web Interface. It is the value of the field in the item that is provided for the MKS.ItemTitleField property of that item type.
The status of the user who made the changes is also displayed. For more information on the status of users, see “Status indicator for User, Group, and Project fields” in the
Fields topic.
In the History tab of the Item View, you can select the page size for number of changes that display as historical records for the item. You can select 200, 300, or 500 changes approximately to display as historical records in each page. Use the navigation buttons for the next and previous pages. If there are multiple changes for the same date and time, the number of changes displayed can differ from the page size selected for display of historical records. For example, if you select page size of 200 changes on the History tab, the following scenarios are possible:
• If the recent 40 changes occurred on different date and time and 170 changes occurred on the same date and time, then 210 changes are displayed in a single page.
• If the recent 190 changes occurred on different date and time and 20 changes occurred on the same date and time, then 190 changes are displayed on the first page. The remaining 20 changes are displayed on the next page.
• If there are 210 changes that occurred on the same date and time, then all 210 changes are displayed in a single page.
| If you modify your selection for display of maximum number of changes after navigating to next pages of changes, the first page is displayed again. The first change on the first page is also selected. |
To show or hide the changes made by Windchill RV&S to the computed or FVA fields, toggle Show Computed Fields. For FVA fields, the History tab displays the details of changes made to the shared item of that FVA. By default, the changes made to the computed fields or FVA fields are not displayed in the History tab of the Item View. If a user does not have permissions to view a specific field or if an administrator removes a specific field from the item type, the History tab does not display any history delta for the field in the Changes table when the Show Computed Fields option is enabled. The Changes table only displays the as of date for the change and the full name of the user who made the change if the Show Computed Fields option is enabled.
| If you toggle Show Computed Fields after navigating to the next pages of changes, the first page is displayed again. The first change on the first page is also selected. |
| The time required to load and display information on the History tab of an item depends on the number of fields and the data type of these fields associated with the changes made to that specific item. For example, if there are multiple relationship fields having large number of relationships or if there are large number of edits for versions and branches, the history data can take some time to load. |
You can export information of all changes made to an item or changes made on a specific timestamp in the
*.csv,
*.xlsx, or
*.xml file format. To export information of changes made on a specific timestamp, click

next to the timestamp. To export information of all the changes on the current page of the
History tab, click

next to

. You can also use

to find information in the list of changes on the same page and then use

next to

for exporting the results of the find operation.