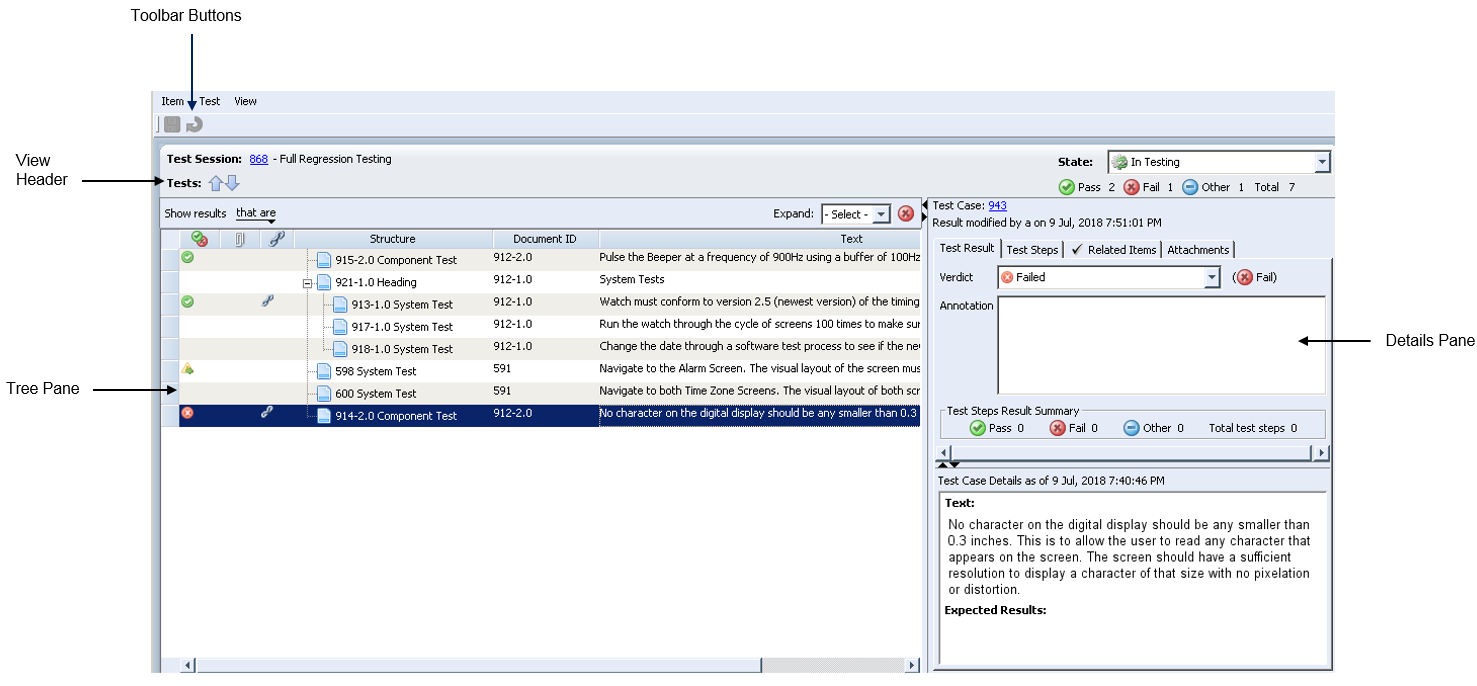
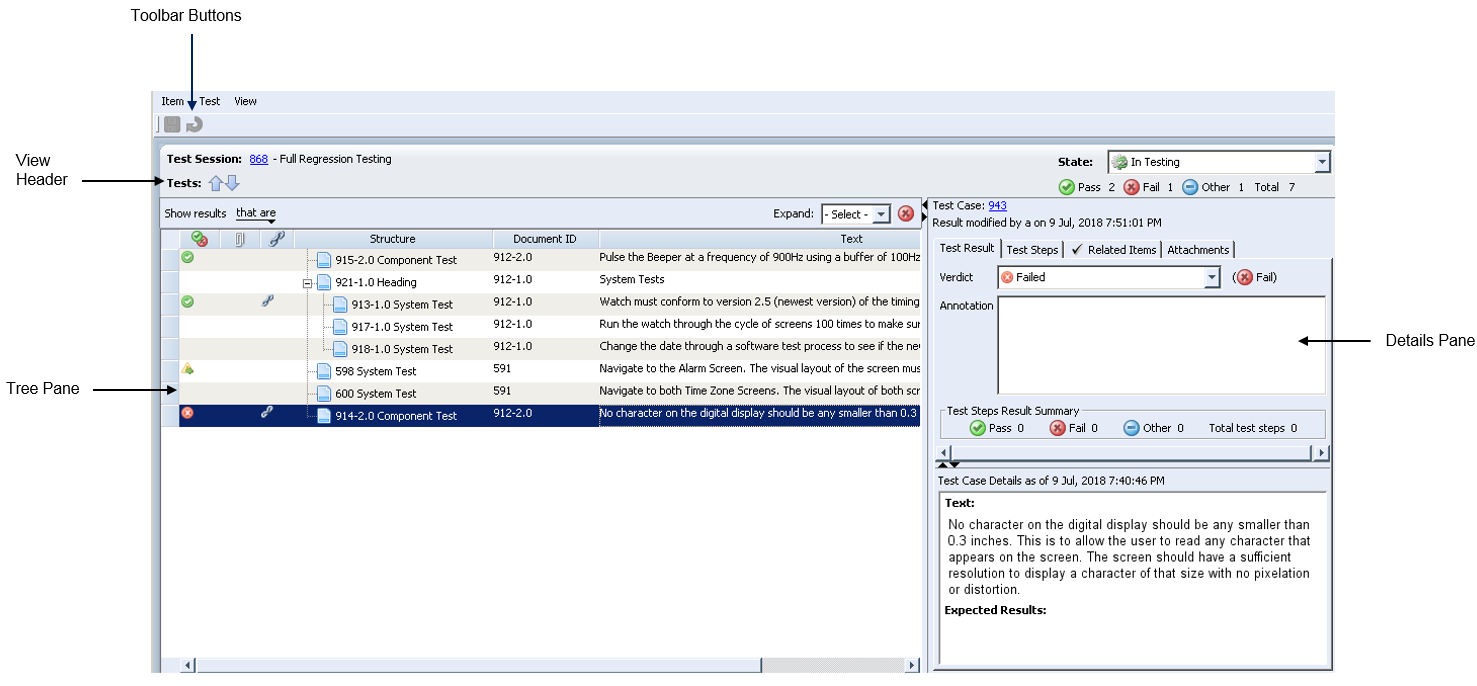
Component | Description | ||
Toolbar Buttons (GUI only) | Toolbar buttons enable you to perform the following actions without having to click the appropriate tab | ||
 adds an existing related item to the test result. adds an existing related item to the test result.On the Select Items dialog box, do one of the following: Enter item IDs by typing the item numbers in the ItemIDs field. To enter multiple IDs, separate each ID number with a space. Select from a list of available item IDs by clicking the browse button. | |||
 creates a new item as a related item for the test result. creates a new item as a related item for the test result.
| |||
 adds any image or text currently in the clipboard as an attachment in the test result attachment field. adds any image or text currently in the clipboard as an attachment in the test result attachment field.If an image is in the clipboard, it is added as MKSImg<xxxx>.png. If there is text in the clipboard, it is added as MKSTxt<xxxx>.txt. The attachment is added with the following summary: pasted attachment added automatically | |||
 adds an attachment to the test result. Enter the path and name of the file to be attached, or browse to select a file. Click Open. The selected file is added to the attachments list for the test case. adds an attachment to the test result. Enter the path and name of the file to be attached, or browse to select a file. Click Open. The selected file is added to the attachments list for the test case. | |||
 saves changes to the test result without moving to another row in the test result editor tree. saves changes to the test result without moving to another row in the test result editor tree. | |||
 discards unsaved changes to the test result. discards unsaved changes to the test result. | |||
View Header | Information about the test session displays at the top of the view, including the session state, verdict statistics for the session, and the total number of test cases in the session. You can change the state of a test session by selecting a different state in the State drop-down list. For example, you could change the state to Complete when you have entered results for all the test cases. | ||
Tree Pane | The tree panel displays a structured list of the tests in a test session. The tree may have multiple root items, since the test session may have multiple test suites or test groups containing test cases. You can move up and down the structured list using the arrow buttons. Test results are saved automatically as you move through the tree. You can filter the results by verdict using the data filter at the top of the pane. You can filter results based on verdict or verdict type, including results with no verdict (unspecified). You can expand the tree to show the test cases contained in test suites, test groups, or test cases by clicking the plus icon. To collapse a branch of the tree, click the minus icon. In the GUI, the Expand pick list allows you to expand or collapse all nodes in the tree to a specific level. If you attempt to expand the tree, and the number of relationships is taking too long to display, click the In the GUI, you can drag-and-drop test items out of the tree but not into the tree. For example, if a test case failed you could create a defect, then drag-and-drop the failed test case to the appropriate relationship field on the defect. In the GUI, you can show (or hide) the tree pane and details pane by clicking  . In the Web interface, you can: . In the Web interface, you can:• show (or hide) either pane by clicking  . .• view in list mode (click  ). ).• view in detail mode (click  ). ).• view in horizontal split mode (click  ). ).The following columns display as icons if they are included in the pane: •  indicates Verdict. indicates Verdict.•  indicates has Related Item. indicates has Related Item.•  indicates has Attachments. indicates has Attachments.As of Integrity Lifecycle Manager 12.0, the Test Result Editor also displays the Document ID column by default in the tree panel. The Document ID column displays the document ID of the live and versioned test cases. | ||
Details Pane | The details pane displays the test result details view. For more information on using this view, see “Viewing Test Result Details”. If the test case currently highlighted is a test case that is a container for other test cases rather than containing test case content itself, the test result verdict and annotation information does not display and all the tabs for the test result details are read-only. In the GUI, you can click the value in the Test Case at the top of the view to display test case details. In the Web interface, you can display test case details by clicking  and selecting View Item. and selecting View Item.
|