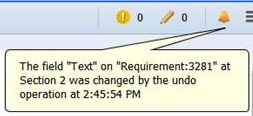Using Multiple-Row Editing
When Edit multiple rows before saving is selected on the Editing tab in the Options window, multiple-row editing is turned on. During multiple-row editing, you can make simple edits to multiple content rows before saving changes to the Windchill RV&S server. You can also perform more complex edits, such as inserting new rows and deleting, moving, copying, cutting, and pasting rows. Additionally, you can make changes to embedded objects in rich text fields and perform operations across documents, including nested documents.
When you open a document for the first time in the Document view, a blue banner is shown. This banner notifies you about the availability of multiple-row editing, which includes undo and redo capabilities. This banner also provides for turning on multiple-row editing. As long as no unsaved changes exist, you can switch between edit modes.
You cannot open the same document for both single-row editing and multiple-row editing at the same time. This restriction is to prevent you from causing conflicts with yourself. If you attempt to open a second instance of a document that you already have open for multiple-row editing, an error message appears. For more information, see
Troubleshooting During Multiple-Row Editing.
During multiple-row editing, the changes that you make between manual saves are written to a backup file every two seconds. This means that if an unexpected shutdown occurs for any reason, your unsaved changes can be recovered once your server connection is restored. Between each save to the server, you can also undo, redo, and discard all changes that have been made to the document since your last save.
Features for filtering content items and assessing the current state of your document are available at the top of the Content pane.
The following sections describe these features in the order in which they are shown:
• Filters
• Conflicts Navigation
• Mandatory Field Tracker
• Modification Tracker
• Undo and Redo Notifications
Filters
During multiple-row editing, you can use the Show items containing text filter and where field filter to limit the content items that are shown in the view.
• You can set or change the Show items containing text filter at any time. When you change this filter, perform a save, resynchronize, or discard operation, or change the where field filter, the text filter is reapplied.
• You can set or change the where field filter only when no unsaved changes exist. When you change this filter or perform a save, resynchronize, or discard operation, the where filter is reapplied.
If you undo an operation on an item that is filtered from view, the item is made visible, even though it does not match filter criteria. For example, assume that you move an item and then apply a filter that removes this item from view. Undoing the move brings the item back into view.
The display of a deleted item depends on whether
Show Pending Deletes is turned on or off. For more information, see
Showing and Understanding Pending Deletes During Multiple-Row Editing.
After a resynchronization, all items in conflict display, regardless of whether they match the filter criteria. The and any conflicts label appears after the where field filter to highlight that all items with conflicts are shown after resynchronizing.
Conflicts Navigation
If conflicts are found when saving or resynchronizing a document, features for navigating conflicts are shown.
If no conflicts exist, these conflict navigation features are not shown. For detailed information on using these features, see
Conflicts Naviagation in the topic on resynchronzing documents.
Mandatory Field Tracker
When multiple-row editing is turned on, the mandatory field tracker

displays the total number of mandatory fields that require input values for new and edited rows in the current session. The total number of mandatory fields is shown before you save the document. The mandatory field tracker appears at the top of the Content pane next to the modification tracker. You need to specify values for mandatory fields before saving the document. As you enter values for mandatory fields, the mandatory field tracker adjusts the count accordingly. When you place the cursor over the mandatory field tracker, a tooltip appears.
Modification Tracker
When multiple-row editing is turned on, the modification tracker

appears in the upper right corner of the
Document view. The modification tracker displays the total number of unsaved changes. This value includes the number of items edited, inserted, moved, and deleted. When you place the cursor over the modification tracker, a tooltip appears.
In calculating the number of unsaved changes, the modification tracker follows these guidelines:
• A move operation is counted as a single edit, even when you move a section that contains children.
• Moving the same nodes multiple times counts as only a single edit.
• Each row that you delete is counted, even when you delete an entire section at the same time.
• When you undo and redo operations, the modification tracker adjusts the count accordingly.
Undo and Redo Notifications
When multiple-row editing is turned on, the notification icon

appears in the upper right corner of the
Document view. Clicking this icon opens the
Undo/Redo Notifications window. In this window, you can see notifications for up to the last 10 undo and redo operations that you have performed. If you have not undone or redone any operation since opening the document, no notifications are shown.
All undo and redo notifications include the following information:
• Section, item, and field affected by the undo or redo
• Timestamp of when the undo or redo was performed
An undo or redo operation can affect a field or content item that is not currently visible in the view. When such a situation occurs, an alert pops ups below the notification icon. It includes the same information that is also shown in the Undo/Redo Notifications window.
An alert pops up in each of the following scenarios:
• You make field edits to columns in the Document view when the editable item preview is closed. You remove a column for at least one of the edited fields. You undo a field edit for a column that is no longer visible in the Document view.
• You make edits in the editable item preview to fields that are not shown as columns in the Document view. You close the editable item preview. You undo an edit for a field that is not a column in the Document view.
An alert does not pop up if at least one item or field acted on is visible or immediately made visible in the view. The only exception is when conflicts discovered by resynchronizing force open the editable preview. In this case, an alert pop ups when you undo or redo a field edit for a field shown only in the editable item preview.
Best Practices for Multiple-Row Editing
Best practices for multiple-row editing include saving and resynchronizing often. Keeping editing sessions small minimizes the number of conflicts that can occur. Locking documents is also recommended so that other users cannot make simultaneous changes to significant fields and locking fields. Keep in mind that triggers can cause changes to content even when document locking is on. For more information, see
Document Locking.
Usage and Limitations for Multiple-Row Editing
Information specific to using multiple-row editing appears in subsequent topics. For limitations imposed on actions during multiple-row editing, see
Making Edits During Multiple-Row Editing.
Related Links
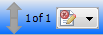
 displays the total number of mandatory fields that require input values for new and edited rows in the current session. The total number of mandatory fields is shown before you save the document. The mandatory field tracker appears at the top of the Content pane next to the modification tracker. You need to specify values for mandatory fields before saving the document. As you enter values for mandatory fields, the mandatory field tracker adjusts the count accordingly. When you place the cursor over the mandatory field tracker, a tooltip appears.
displays the total number of mandatory fields that require input values for new and edited rows in the current session. The total number of mandatory fields is shown before you save the document. The mandatory field tracker appears at the top of the Content pane next to the modification tracker. You need to specify values for mandatory fields before saving the document. As you enter values for mandatory fields, the mandatory field tracker adjusts the count accordingly. When you place the cursor over the mandatory field tracker, a tooltip appears. appears in the upper right corner of the Document view. The modification tracker displays the total number of unsaved changes. This value includes the number of items edited, inserted, moved, and deleted. When you place the cursor over the modification tracker, a tooltip appears.
appears in the upper right corner of the Document view. The modification tracker displays the total number of unsaved changes. This value includes the number of items edited, inserted, moved, and deleted. When you place the cursor over the modification tracker, a tooltip appears.