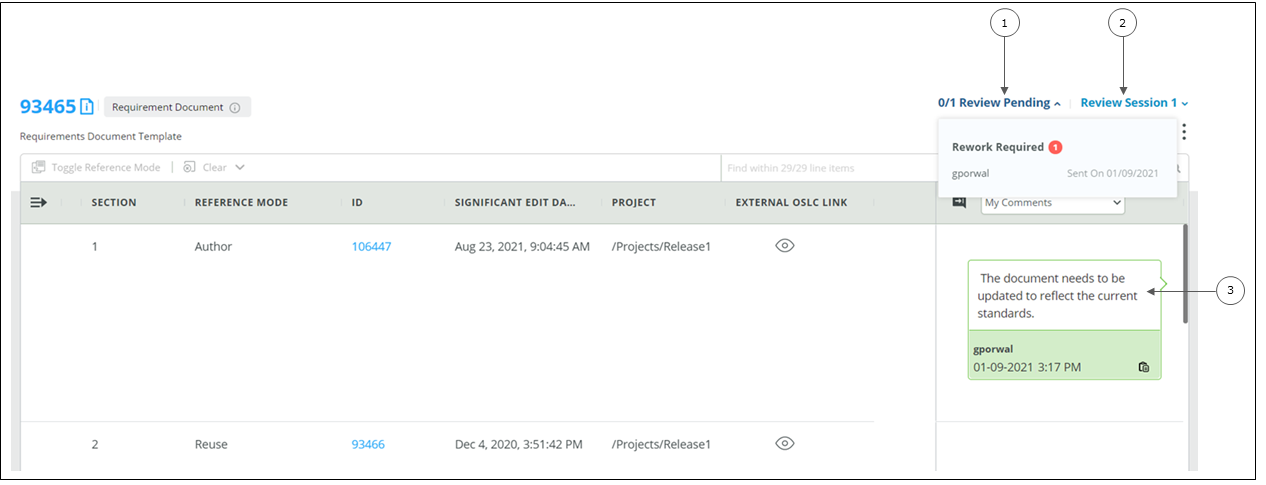Dokumentprüfung verwalten
Sie können die folgenden Aktionen im Fensterbereich Kommentare ausführen, abhängig vom Typ des Teilnehmers:
• Kommentare hinzufügen
Nur ein Benutzer, der über die Berechtigungen eines Prüfers verfügt, kann einen Kommentar für das Dokument hinzufügen. Zum Hinzufügen eines Kommentars wählen Sie
Meine Kommentare oder
Alle Kommentare aus, und klicken Sie auf

. Nachdem Sie den Kommentar hinzugefügt haben, klicken Sie auf
Speichern.
• Kommentare bearbeiten
Sie können nur Ihre eigenen Kommentare bearbeiten. Wenn Sie Änderungen an Ihren Kommentaren vornehmen möchten, wählen Sie
Meine Kommentare aus, und klicken Sie auf

. Auch wenn Sie
Alle Kommentare auswählen, können Sie nur Ihre eigenen Kommentare bearbeiten. Um die Änderungen zu speichern, klicken Sie auf
Speichern.
• Einen Kommentar löschen
Sie können nur Ihre eigenen Kommentare löschen. Um einen Kommentar zu löschen, wählen Sie
Meine Kommentare oder
Alle Kommentare aus, und klicken Sie auf

für den Kommentar, den Sie löschen möchten.
• Der Fensterbereich
GLIEDERUNG ist sichtbar, und der Fensterbereich "Kommentare" wird verkleinert, wenn Sie auf

klicken. Um den Fensterbereich Kommentare anzuzeigen, klicken Sie in der oberen rechten Ecke des Browser-Fensters auf

.
• Ihr letzter Kommentar wird sichtbar, wenn Sie Meine Kommentare auswählen. Um alle Ihre Kommentare anzuzeigen, klicken Sie auf den Link unterhalb des letzten Kommentars, wodurch die verfügbaren zusätzlichen Kommentare angezeigt werden.
Entsprechend wird in Alle Kommentare der neueste Kommentar für das Dokument angezeigt. Um alle Kommentare anzuzeigen, klicken Sie auf den Link unterhalb des letzten Kommentars, wodurch die verfügbaren zusätzlichen Kommentare angezeigt werden.
| Die Kommentare werden in umgekehrter chronologischer Reihenfolge angezeigt: Der neueste Kommentar wird oben angezeigt. |
• Wählen Sie in der Dropdown-Liste Beurteilung einreichen Ihre Beurteilung als Prüfer aus. Nachdem Sie Ihre Beurteilung bestätigt haben, können Sie keine Kommentare mehr hinzufügen, bearbeiten oder löschen oder Ihre Beurteilung ändern.
• Wenn Sie auf Prüfungssitzungklicken, wird die geöffnete Sitzung oben angezeigt. Sie können auch eine Liste der geschlossenen und abgebrochenen Prüfungssitzungen für das Dokument anzeigen.
• Wenn Sie auf die Option Ausstehende Prüfungen klicken, die nur für den Autor verfügbar ist, können Sie den Status der abgeschlossenen und ausstehenden Prüfungen sowie die von den Prüfern eingereichte Beurteilung für die ausgewählte Prüfungssitzung abrufen.
1. Ausstehende Prüfung
2. Prüfungssitzung
3. Kommentare
Bearbeitung während der Dokumentprüfung
Sie können ein Dokument bearbeiten und gleichzeitig die Prüfungskommentare aus den vollständigen oder abgebrochenen Prüfungssitzungen lesen. Wenn Sie während der Bearbeitung eine Prüfungssitzung auswählen, werden die Kommentare aus der ausgewählten Prüfungssitzung im Fensterbereich "Kommentare" geladen. Sie können die unterstützten Felder weiter bearbeiten oder die Dokumentstruktur ändern, während Sie die geladenen Prüfungskommentare lesen.
| Als optimale Vorgehensweise empfiehlt PTC, dass die zu prüfenden Dokumente und Knoten während der Prüfung im schreibgeschützten Modus ausgeführt werden müssen. Der Windchill RV&S Administrator muss die Beschränkungen definieren, um die Bearbeitung der geprüften Dokumente und Knoten zu deaktivieren. |
So bearbeiten Sie ein Dokument während der Dokumentprüfung:
2. Klicken Sie auf Bearbeiten.
3. Klicken Sie auf Prüfungssitzung, und wählen Sie die erforderliche Prüfungssitzung in der Liste aus. Die Kommentare aus der ausgewählten Prüfungssitzung werden im Fensterbereich "Kommentare" geladen. Sie können die unterstützten Felder weiter bearbeiten, während Sie die Prüfungskommentare lesen.
| Wenn Sie während der Bearbeitung auf Speichern klicken oder den Spalten-Manager verwenden, wird der Fensterbereich "Inhalt" neu geladen. Sie müssen dann die gewünschte Prüfungssitzung erneut auswählen, um mit der Bearbeitung zu beginnen. |
 . Nachdem Sie den Kommentar hinzugefügt haben, klicken Sie auf Speichern.
. Nachdem Sie den Kommentar hinzugefügt haben, klicken Sie auf Speichern.