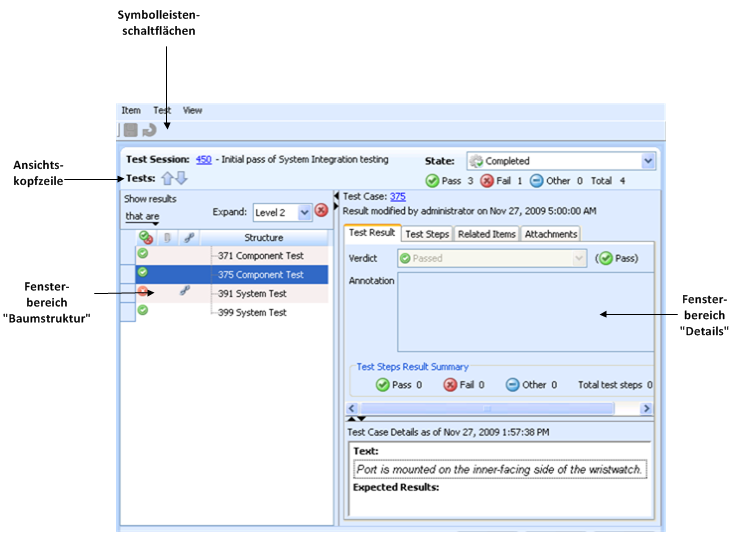
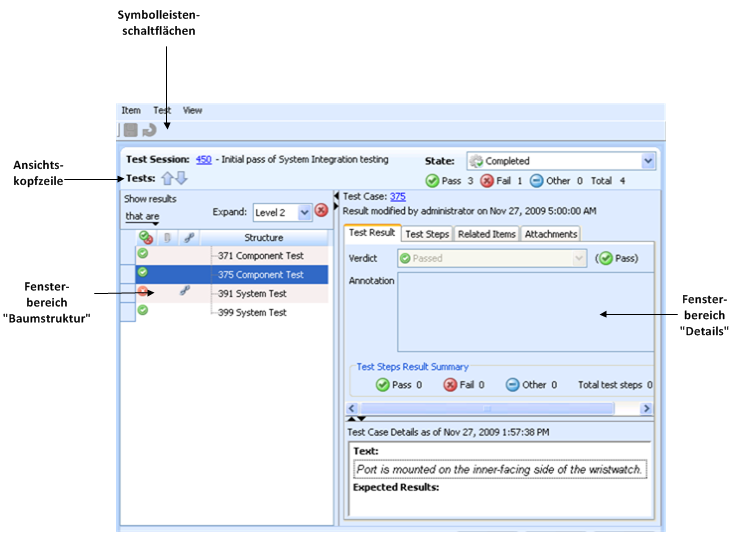
Komponente | Beschreibung | ||
Symbolleistenschaltflächen (nur GUI) | Symbolleistenschaltflächen ermöglichen Ihnen, die folgenden Aktionen auszuführen, ohne auf die entsprechende Registerkarte klicken zu müssen. | ||
 fügt ein vorhandenes zugehöriges Element zum Testergebnis hinzu. fügt ein vorhandenes zugehöriges Element zum Testergebnis hinzu.Führen Sie im Dialogfenster Elemente auswählen einen der folgenden Schritte aus: Geben Sie die Element-IDs ein, indem Sie die Element-Nummern ins Feld Element-IDs eingeben. Um mehrere IDs einzugeben, trennen Sie alle ID-Nummern durch Leerzeichen. Wählen Sie verfügbare Element-IDs aus einer Liste aus, indem Sie auf die Schaltfläche "Durchsuchen" klicken. | |||
 erstellt ein neues Element als zugehöriges Element für das Testergebnis. erstellt ein neues Element als zugehöriges Element für das Testergebnis.
| |||
 fügt beliebige Bilder oder Texte, die sich derzeit in der Zwischenablage befinden, im Feld "Testergebnis-Anhang" als Anhang hinzu. fügt beliebige Bilder oder Texte, die sich derzeit in der Zwischenablage befinden, im Feld "Testergebnis-Anhang" als Anhang hinzu.Wenn sich ein Bild in der Zwischenablage befindet, wird es als MKSImg<xxxx>.png hinzugefügt. Wenn sich Text in der Zwischenablage befindet, wird er als MKSTxt<xxxx>.txt hinzugefügt . Der Anhang wird mit der folgenden Zusammenfassung hinzugefügt: pasted attachment added automatically | |||
 fügt einen Anhang zum Testergebnis hinzu. Geben Sie Pfad und Namen der Datei ein, die angehängt werden soll, oder suchen Sie im Verzeichnis nach einer Datei, und wählen Sie sie aus. Klicken Sie auf Öffnen. Die ausgewählte Datei wird zur Liste mit den Anhängen für den Testfall hinzugefügt. fügt einen Anhang zum Testergebnis hinzu. Geben Sie Pfad und Namen der Datei ein, die angehängt werden soll, oder suchen Sie im Verzeichnis nach einer Datei, und wählen Sie sie aus. Klicken Sie auf Öffnen. Die ausgewählte Datei wird zur Liste mit den Anhängen für den Testfall hinzugefügt. | |||
 speichert Änderungen am Testergebnis, ohne diese in eine andere Zeile in der Testergebnis-Editor-Baumstruktur zu wechseln. speichert Änderungen am Testergebnis, ohne diese in eine andere Zeile in der Testergebnis-Editor-Baumstruktur zu wechseln. | |||
 verwirft ungespeicherte Änderungen am Testergebnis. verwirft ungespeicherte Änderungen am Testergebnis. | |||
Ansichtskopfzeile | Informationen zur Testsitzung werden (einschließlich des Sitzungsstatus, der Urteilstatistiken für die Sitzung und der Gesamtzahl von Testfällen in der Sitzung) im oberen Bereich der Ansicht angezeigt. Sie können den Status einer Testsitzung ändern, indem Sie einen anderen Status in der Dropdown-Liste Status auswählen. Sie können z.B. den Status in Complete ändern, wenn Sie Ergebnisse für alle Testfälle eingegeben haben. | ||
Fensterbereich "Baumstruktur" | Der Fensterbereich "Baumstruktur" zeigt eine strukturierte Liste der Tests in einer Testsitzung an. Die Baumstruktur kann mehrere Stammelemente haben, da die Testsitzung mehrere Test-Suites oder Testgruppen haben kann, die Testfälle enthalten. Innerhalb der strukturierten Liste können Sie sich mit den Pfeiltasten auf- und abbewegen. Testergebnisse werden automatisch gespeichert, während Sie durch den Baum navigieren. Sie können die Ergebnisse mithilfe des Datenfilters im oberen Fensterbereich nach Urteil filtern. Sie können Ergebnisse anhand des Urteils oder des Urteilstyps filtern, einschließlich Ergebnisse ohne Urteil (unbestimmt). Sie können die Baumstruktur erweitern, um in Test-Suites, Testgruppen oder Testfällen enthaltene Testfälle anzuzeigen, indem sie auf das Plussymbol klicken. Um einen Zweig der Baumstruktur zu verkleinern, klicken Sie auf das Minussymbol. In der GUI können Sie über die Auswahlliste Erweitern alle Knoten im Baum auf eine bestimmte Ebene erweitern oder verkleinern. Wenn Sie versuchen, die Baumstruktur zu erweitern, und es zu lange dauert, die Anzahl von Beziehungen anzuzeigen, klicken Sie auf die Schaltfläche In der GUI können Sie Testelemente durch Ziehen-und-Ablegen aus dem Baum herausziehen, aber nicht in den Baum einfügen. Wenn z.B. ein Testfall fehlgeschlagen ist, können Sie einen Fehler erstellen und anschließend den fehlgeschlagenen Testfall per Ziehen-und-Ablegen zum entsprechenden Beziehungsfeld im Fehler hinzufügen. In der GUI können Sie die Fensterbereiche "Baumstruktur" und "Details" anzeigen (oder ausblenden), indem Sie auf  klicken. In der Weboberfläche haben Sie folgende Möglichkeiten: klicken. In der Weboberfläche haben Sie folgende Möglichkeiten:• Einen der beiden Fensterbereiche anzeigen (oder ausblenden), indem Sie auf  klicken. klicken.• Den Listenmodus anzeigen. (Klicken Sie auf  .) .)• Den Detailmodus anzeigen. (Klicken Sie auf  .) .)• Den horizontalen Trennmodus anzeigen. (Klicken Sie auf  .) .)Die folgenden Spalten werden als Symbole angezeigt, wenn sie in den Fensterbereich eingeschlossen werden: •  zeigt das Urteil an. zeigt das Urteil an.•  zeigt an, dass es ein zugehöriges Element gibt. zeigt an, dass es ein zugehöriges Element gibt.•  zeigt an, dass es Anhänge gibt. zeigt an, dass es Anhänge gibt.Ab Integrity Lifecycle Manager 12.0 zeigt der Testergebnis-Editor auch standardmäßig die Spalte Dokument-ID im Fensterbereich "Baumstruktur" an. Die Spalte Dokument-ID zeigt die Dokument-ID der Testfälle (live und versioniert) an. | ||
Fensterbereich "Details" | Im Fensterbereich "Details" wird die Ansicht der Testergebnisdetails angezeigt. Weitere Informationen zur Verwendung dieser Ansicht finden Sie unter "Testergebnisdetails anzeigen". Wenn der derzeit hervorgehobene Testfall als Container für andere Testfälle fungiert, anstatt selbst Testfallinhalte zu enthalten, werden das Testergebnisurteil und die Anmerkungsinformationen nicht angezeigt, und alle Registerkarten für die Testergebnisdetails sind schreibgeschützt. In der GUI können Sie auf den Wert im Testfall im oberen Bereich der Ansicht klicken, um Testfalldetails anzuzeigen. In der Weboberfläche können Sie Testfalldetails anzeigen, indem Sie auf  klicken und Element anzeigen auswählen. klicken und Element anzeigen auswählen.
|