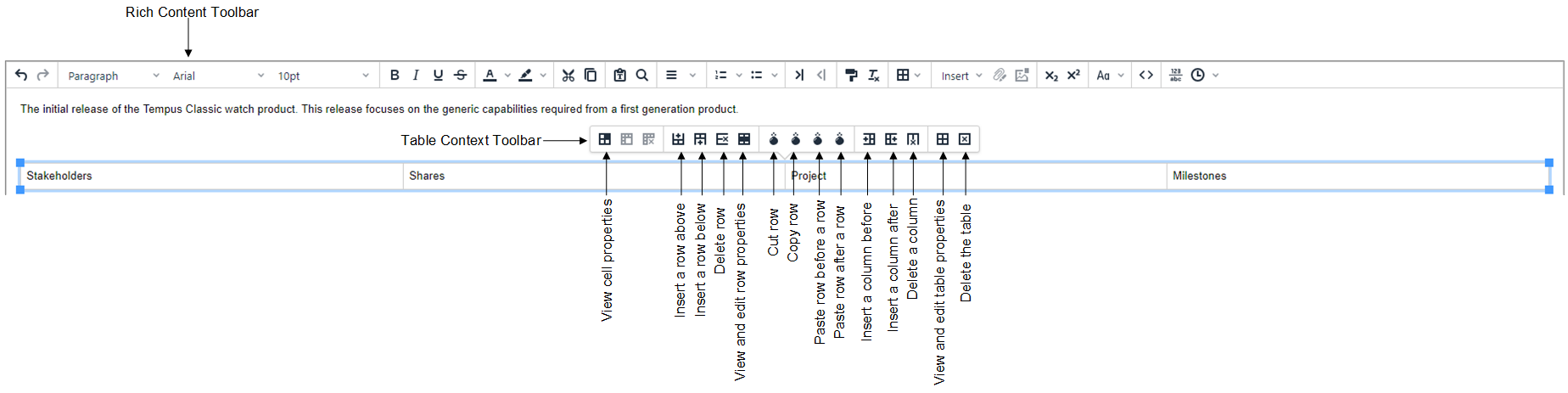Tabellen einfügen
Sie können Tabellen in Rich-Content-Felder einfügen. Außerdem können Sie Tabellen, Bilder, Links und Listen in Tabellen einfügen.
Tabelle in die Weboberfläche einfügen
Gehen Sie in der Weboberfläche wie folgt vor, um eine Tabelle einzufügen:
1. Klicken Sie auf die Position, an der Sie die Tabelle einfügen möchten.
2. Klicken Sie auf das Symbol "Tabelle einfügen"

in der Rich-Content-Symbolleiste.
3. Geben Sie die Tabelleneigenschaften an.
Tabelle in der GUI einfügen
Gehen Sie in der GUI wie folgt vor, um eine Tabelle einzufügen:
1. Klicken Sie auf die Position, an der Sie die Tabelle einfügen möchten.
2. Klicken Sie in der Rich-Content-Symbolleiste auf

.
3. Wählen Sie Tabelle aus.
Das Fenster Tabelleneigenschaften wird geöffnet.
4. Geben Sie die Tabelleneigenschaften an.
5. Klicken Sie auf Speichern.
Fortlaufende und nicht fortlaufende Listennummerierung (nur Web-Benutzeroberfläche)
Die Option Fortlaufende Listennummerierung aktivieren in den Tabelleneigenschaften gibt an, ob nummerierte Listen, die Tabellenzellen umfassen, fortlaufend oder nicht fortlaufend sind.
• Nehmen Sie an, dass diese Option ausgewählt ist. Wenn Sie eine nummerierte Liste in eine Tabellenzelle einfügen und anschließend eine nummerierte Liste in jede verbleibende Tabellenzelle einfügen, wird in der Tabelle Folgendes angezeigt:
Nach Speichern des Elements wird jede nachträglich eingefügte Liste neu nummeriert, sodass die Nummerierung der ersten Liste fortläuft.
• Beispiel: Sie deaktivieren diese Option, um nicht fortlaufende nummerierte Listen in einer vorhandenen Tabelle anzugeben. Nach Speichern des Elements wird die Liste neu nummeriert.
Wichtige Hinweise
• In der Weboberfläche sind Tabellenbefehle verfügbar, wenn Sie mit der rechten Maustaste auf eine Tabelle klicken.
• Wenn in der Weboberfläche Listeneinträge einer nummerierten Liste in einer Tabelle hinzugefügt oder entfernt werden, muss die Liste neu nummeriert werden. Eine nummerierte Liste wird beim Einreichen des Elements neu nummeriert.
Für die folgenden spezifischen Tabellenzellenoperationen gilt Folgendes:
◦ Das Einfügen von Zellen (einschließlich Zeilen oder Spalten) hat keine Auswirkungen auf die Listennummerierung.
◦ Beim Löschen von Zellen (einschließlich Zeilen oder Spalten) muss die betreffende Liste neu nummeriert werden.
◦ Das Zusammenführen von Zellen erfordert das erneute Nummerieren von Listen. Listen von verschiedenen Zellen bleiben nach der Zusammenführung einzelne Listen.
◦ Das Teilen von Zellen (wie beim Einfügen von Zellen) hat keine Auswirkungen auf die Listennummerierung.
• Beim Auswählen von Tabellenelementen mit der Maus gilt Folgendes:
◦ Durch Auswählen des Zelleninhalts wird nicht die gesamte Zelle ausgewählt. Wenn jedoch die Auswahl in eine angrenzende Zelle fortgeführt wird, werden beide Zellen ausgewählt.
◦ Durch Drücken der STRG-Taste und anschließendes Klicken auf eine beliebige Stelle in einer Tabellenzelle wird diese Zelle ausgewählt (nur Web-Benutzeroberfläche).
Verwenden Sie in der GUI die Maus, um mehrere Tabellenzellen auszuwählen.
◦ Durch einfaches Klicken in einer Tabelle erfolgt keine Auswahl.
◦ Durch Doppelklicken auf die erste gültige Position in einer Zelle oder an einer anderen Position innerhalb der Zelle wird der an dieser Position befindliche Text ausgewählt.
• Beim Navigieren in Tabellenzellen mit Tastenkombinationen gilt Folgendes:
◦ Wenn sich der Cursor in der ersten Zelle befindet, wird durch Drücken der TABULATORTASTE der Cursor zum Anfang der zweiten Zelle bewegt.
◦ Wenn der Cursor sich in der zweiten Zelle befindet, wird durch Drücken der TABULATORTASTE der Cursor zum Anfang der dritten Zelle bewegt.
◦ Wenn der Cursor sich in der zweiten Zelle befindet, wird durch Drücken von UMSCHALT-+TABULATORTASTE der Cursor zum Anfang der ersten Zelle bewegt.
◦ Wenn sich der Cursor in der letzten Zelle befindet, wird durch Drücken der TABULATORTASTE eine neue Zeile erstellt.
◦ Wenn sich der Cursor in der letzten Zelle befindet, wird durch Drücken von UMSCHALT-+TABULATORTASTE der Cursor zum Anfang der vorletzten Zelle verschoben.
• In der Windchill RV&S Client GUI:
◦ Beim Einfügen einer Tabelle ändert sich die Kontext-Symbolleiste und zeigt Befehle an, die sich auf die Tabelle beziehen.
◦ Mit der Tastenkombination STRG+X können Sie Inhalte in Tabellenzellen und ganze Tabellenzeilen ausschneiden. Tabellenzellen können Sie jedoch mit dieser Tastenkombination nicht ausschneiden.
◦ Das Auswählen oder Löschen einer einzelnen Tabellenzelle wird nicht unterstützt.
◦ Die Kontext-Symbolleiste für Tabellen unterstützt nicht das Ausschneiden und Einfügen von Spalten in einer Tabelle.
◦ Um eine Tabelle zu löschen, wählen Sie die Tabelle mit der Maus aus. Klicken Sie in der Rich-Content-Symbolleiste auf

und wählen Sie
Delete table aus. Die Tastenkombination STRG+X oder die Taste Entf wird zum Löschen einer Tabelle nicht unterstützt.
◦ PTC empfiehlt, Platz freizuhalten oder Text oberhalb und unterhalb der eingefügten Tabelle hinzuzufügen, um die Kontext-Symbolleiste problemlos anzuzeigen und zu verwenden.
 in der Rich-Content-Symbolleiste.
in der Rich-Content-Symbolleiste.