So stellen Sie E-Mail-Benachrichtigungen in der Weboberfläche ein
In der Weboberfläche können Sie einfache E-Mail-Benachrichtigungsregeln definieren, z.B. zum Erhalt einer E-Mail-Benachrichtigung, wenn Ihnen neu eingereichte Elemente zugewiesen werden.
|
|
Erweiterte E-Mail-Benachrichtigungsregeln müssen Sie in der GUI erstellen.
|
1. Klicken Sie auf der rechten Seite des Titelfensterbereichs auf Mein Profil. Ihre E-Mail-Adresse wird auf der Registerkarte Elementbenachrichtigungen angezeigt.
|
|
Wenn Sie eine Benachrichtigungsregel in der GUI erstellen, die für die Anzeige oder Bearbeitung in der Weboberfläche zu komplex ist, werden Sie gefragt, ob Sie die vorhandene Regel löschen und in der Weboberfläche eine neue Regel erstellen möchten.
|
2. Klicken Sie auf

, und wählen Sie eine vordefinierte Benachrichtigungsregel aus. In der Liste wird

neben der vordefinierten Regel angezeigt.
3. Klicken Sie in der Regel auf Bestimmte(r) Typ(en), und wählen Sie mithilfe des Datenfilters einen oder mehrere Elementtypen aus, für die Sie bei Erfüllung der in der Regel beschriebenen Bedingung benachrichtigt werden möchten. Wenn Sie z.B. die Benachrichtigungsregel "Elemente vom Typ Defekt werden eingereicht" eingestellt haben, werden Sie benachrichtigt, wenn ein neues Element vom Typ "Defekt" eingereicht wird.
Wenn Sie eine Regel auswählen, die eine Elementstatusbedingung hat, klicken Sie auf Bestimmte(r) Status, und wählen Sie mithilfe des Datenfilters einen oder mehrere Status für den angegebenen Elementtyp aus, bei denen eine Benachrichtigung an Sie gesendet werden soll. Wenn Sie z.B. die Benachrichtigungsregel "Elementen vom Typ 'Dokument' wird der Status 'Zurückgewiesen' zugewiesen" eingestellt haben, werden Sie benachrichtigt, wenn ein Dokumentationselement zurückgewiesen wird. Die Liste der auswählbaren Status hängt davon ab, welchen Workflow Ihr Administrator implementiert hat.
Wenn Sie gleichzeitig mehr als eine Regel hinzufügen, ohne dafür Werte zu definieren, wird

neben allen Regeln angezeigt. Nachdem Sie die Werte für eine der Regeln definiert haben, ändert sich das Symbol zu

.
4. Wiederholen Sie die notwendigen Schritte für alle Benachrichtigungsregeln. Alle Regeln werden mit dem logischen oder verbunden, was bedeutet, dass eine oder mehrere der angegebenen Bedingungen wahr sein müssen.
Um eine Benachrichtigungsregel zu entfernen, wählen Sie diese aus, und klicken Sie auf

.
5. Wenn alle Benachrichtigungsregeln festgelegt wurden, klicken Sie auf OK.
 , und wählen Sie eine vordefinierte Benachrichtigungsregel aus. In der Liste wird
, und wählen Sie eine vordefinierte Benachrichtigungsregel aus. In der Liste wird  neben der vordefinierten Regel angezeigt.
neben der vordefinierten Regel angezeigt.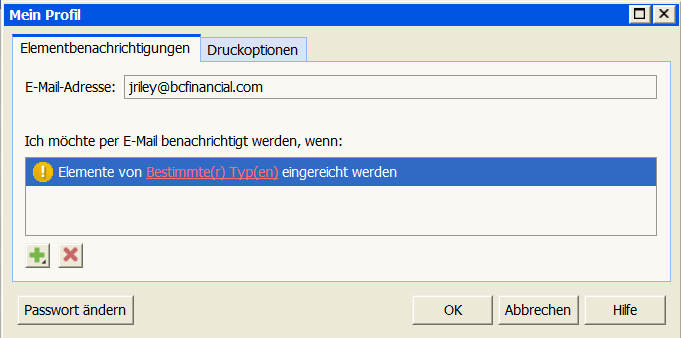
 neben allen Regeln angezeigt. Nachdem Sie die Werte für eine der Regeln definiert haben, ändert sich das Symbol zu
neben allen Regeln angezeigt. Nachdem Sie die Werte für eine der Regeln definiert haben, ändert sich das Symbol zu  .
. .
.