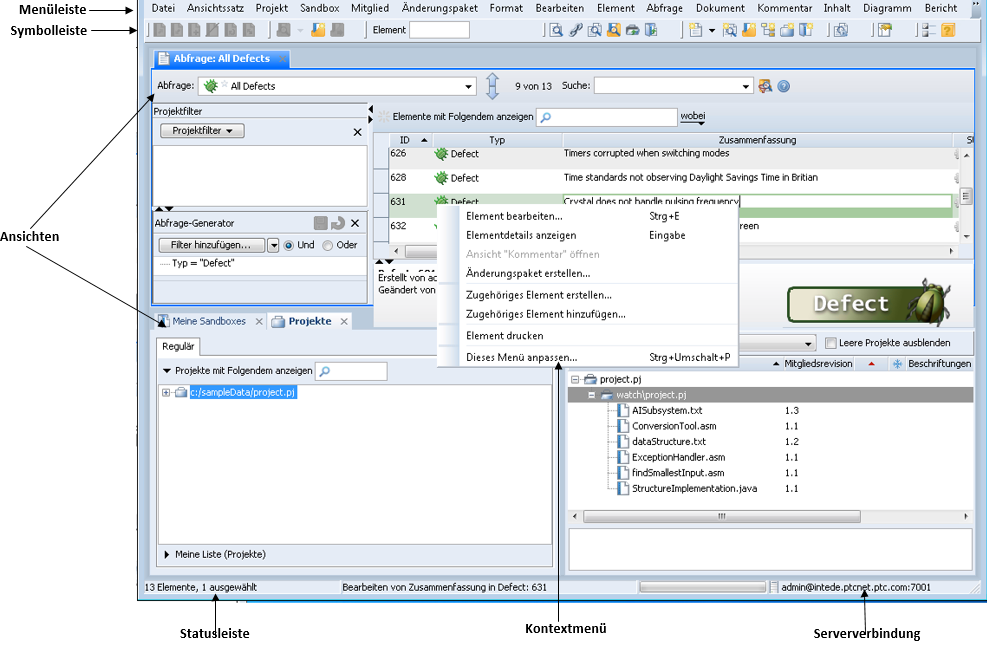
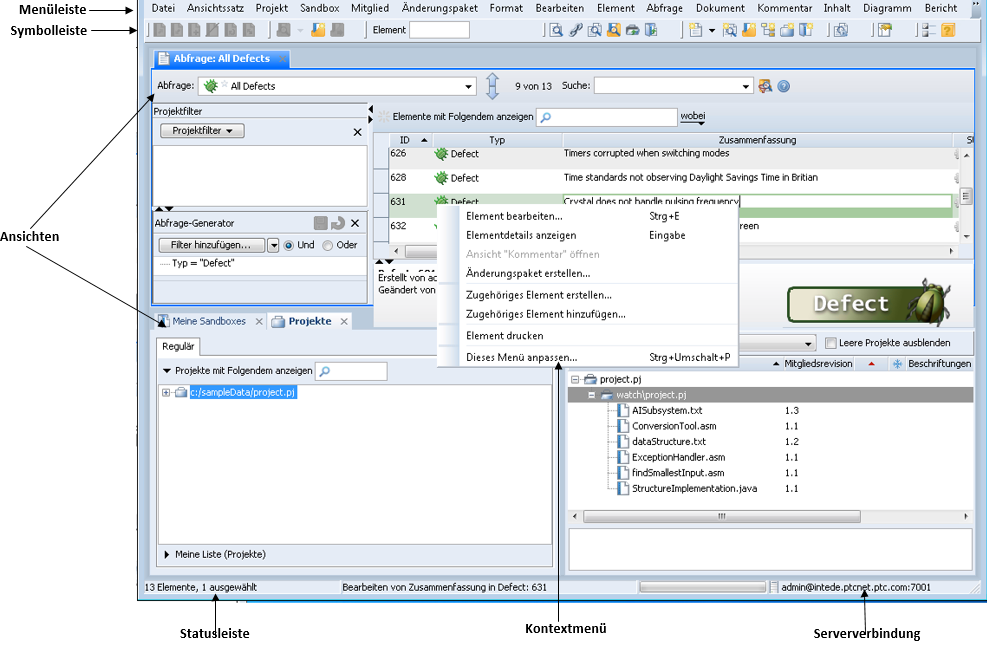
Komponente | Beschreibung | ||||
Menüleiste | Drei Menüs in der Menüleiste sind immer sichtbar: Datei, Ansichtssatz und Hilfe. Das Menü Datei enthält Verwaltungsbefehle für den Windchill RV&S Client , das Menü Ansichtssatz enthält Verwaltungsbefehle für Ansichtssätze, und das Menü Hilfe enthält Befehle, die Ihnen bei eventuellen Problemen oder Fragen helfen. Um weitere Menüs anzuzeigen, müssen Sie den Ansichtssatz anpassen und definieren, welche Funktionen zur Verfügung stehen. | ||||
Symbolleiste | Symbolleisten gewährleisten einfachen Zugriff auf Befehle, die unterhalb der Menüleiste angezeigt werden. Symbolleisten werden nach Objekten gruppiert, für die Befehle durchgeführt werden können, z.B. die Mitgliedssymbolleiste oder die Element-Symbolleiste. Jede Symbolleiste enthält Schaltflächen, die einer bestimmten Aktion entsprechen, die für das Objekt ausgeführt werden kann. Die Schaltfläche "Einchecken" gehört beispielsweise zur Mitgliedssymbolleiste und die Schaltfläche "Element erstellen" zur Element-Symbolleiste. Symbolleisten und Schaltflächen können individuell angepasst werden. Weitere Informationen finden Sie unter Symbolleisten konfigurieren. Bestimmte Schaltflächen werden nur aktiviert, wenn ein bestimmtes Element in einer bestimmten Ansicht ausgewählt wird. Schaltflächen, die nicht auf die aktive Ansicht oder das ausgewählte Objekt anwendbar sind, sind nicht verfügbar. Beispielsweise können Sie beim Auswählen einer Sandbox in der Ansicht Sandbox Schaltflächen auf der Mitglieds- und Änderungspaket-Symbolleiste auswählen, aber keine Schaltflächen der Element-Symbolleiste. Die Auswahl eines Elements in der Ansicht "Elemente" ermöglicht Ihnen, Schaltflächen auf der Element-Symbolleiste auszuwählen, aber keine Schaltflächen auf der Mitglieds- oder Änderungspaket-Symbolleiste. Wenn Sie mit dem Maus-Cursor über die einzelnen Schaltflächen fahren, werden über der Schaltfläche und in der Statusleiste Tooltips angezeigt, die die Funktion der jeweiligen Schaltfläche erklären. | ||||
Ansichten | Eine Ansicht ist eine visuelle Darstellung von Daten, die an das Windchill RV&S Fenster angedockt oder unverankert oberhalb des Windchill RV&S Fensters angezeigt werden kann. Die meisten Ansichten sind standardmäßig unverankert. Eine gedockte Ansicht verfügt über eine Titelleiste und möglicherweise auch eine lokale Symbolleiste, mit der Sie spezifische Befehle für die Ansicht ausführen können. Die gedockte Ansicht, auf der der Fokus liegt, ist durch eine markierte Titelleiste gekennzeichnet und wird als "aktive Ansicht" bezeichnet. Sie können für die Ansicht spezifische Operationen ausführen, indem Sie Befehle aus dem Menü Ansicht oder der lokalen Symbolleiste auswählen. Gedockte Ansichten können nebeneinander angeordnet werden. Es können auch mehrere gedockte Ansichten denselben Bereich gemeinsam nutzen und eine Gruppe im Registerformat bilden. Sie können eine gedockte Ansicht an eine beliebige Stelle innerhalb des Windchill RV&S Fensters verschieben. Weitere Informationen zum Verwalten von Ansichten finden Sie unter Ansichten verwalten.
Eine unverankerte Ansicht ähnelt einem klassischen Fenster. Sie enthält eine Titelleiste, die Menüleiste und Symbolleisten, die im Windchill RV&S Fenster angezeigt werden. Zusätzlich kann eine lokale Symbolleiste und das Menü Ansicht vorhanden sein, mit denen Sie spezielle Befehle für die Ansicht ausführen können.
| ||||
Kontextmenü | Der Windchill RV&S Client unterstützt für die meisten Objekte Standardkontextmenüs. Um das Menü der Aktionen anzuzeigen, die Sie auf einem ausgewählten Element ausführen können, wählen Sie ein Objekt aus, und klicken Sie mit der rechten Maustaste darauf. Sie können auch die Aktionen anpassen, die für die meisten Objekte in einem Kontextmenü angezeigt werden. Weitere Informationen finden Sie unter Kontextmenüs anpassen. | ||||
Statusleiste | Wenn Sie eine Aktion aus einem Menü auswählen, wird in der Statusleiste eine kurze Beschreibung zu Zweck und Status der Aktion angezeigt. Der Fortschritt und Status für Befehle, die aus der GUI gestartet wurden, werden ebenfalls in der Statusleiste angezeigt. Wenn Sie über eine Symbolleistenschaltfläche fahren, wird eine Erklärung ihrer Funktion in der Statusleiste angezeigt.
| ||||
Serververbindung | In der unteren rechten Ecke der GUI zeigt ein Symbol den Serverstatus der aktiven Ansicht an. Neben dem Serversymbol zeigt die Serververbindung Ihren Benutzernamen, den Server und die Portnummer an, z.B. developer@intra-wif-1:7001.
|