|
|
• Das Speichern der Perspektive auf einem Client beinhaltet keine Änderungen an der Datenbank.
• Word-Dokumente können mit angewendeter Perspektive exportiert werden.
|
|
|
• Das Speichern der Perspektive auf einem Client beinhaltet keine Änderungen an der Datenbank.
• Word-Dokumente können mit angewendeter Perspektive exportiert werden.
|
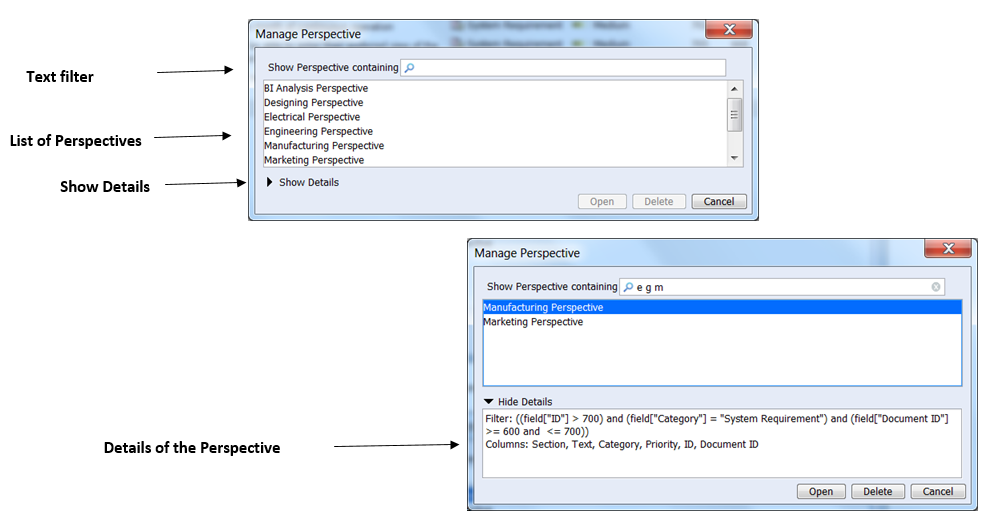
Was möchten Sie tun? | Führen Sie folgende Aktion aus: | ||||||
Perspektiven speichern | Sie müssen eine Perspektive speichern, um sie verwenden zu können. Nach dem Speichern einer Perspektive können Sie sie auf andere Dokumente anwenden. 1. Klicken Sie in der Ansicht Dokument auf  und dann oben rechts in der Ecke auf Perspektive. und dann oben rechts in der Ecke auf Perspektive.Ein Fenster mit Menüoptionen wird geöffnet. 2. Klicken Sie auf Speichern. 3. Geben Sie den Namen der Perspektive in das Fenster Perspektive speichern ein, und klicken Sie auf Speichern. Die Konfiguration wird als Perspektive gespeichert.
| ||||||
Perspektiven gemeinsam mit anderen Benutzern nutzen und gemeinsam genutzte Perspektiven speichern | Sie können Folgendes tun: • Eine Perspektive gemeinsam mit anderen Benutzern nutzen • Eine gemeinsam genutzte Perspektive speichern und auf unterschiedliche Dokumente in der Ansicht Dokument anwenden So nutzen Sie eine Perspektive gemeinsam mit anderen Benutzern: 1. Klicken Sie in der Ansicht Dokument auf  und dann oben rechts in der Ecke auf Perspektive. und dann oben rechts in der Ecke auf Perspektive.Ein Fenster mit Menüoptionen wird geöffnet. 2. Klicken Sie auf Gemeinsam nutzen. Eine E-Mail mit einer URL zum Öffnen des Dokuments mit der angewendeten Perspektive kann über die Standard-E-Mail-Anwendung an den angegebenen Benutzer gesendet werden.
Diese URL kann unter folgenden Bedingungen nicht ordnungsgemäß aufgelöst werden: ◦ Wenn ein komplexer Filter mit einer großen Anzahl von Feldern konfiguriert ist. ◦ Wenn die resultierende URL die maximale Zeichenlänge des Mailto-Textes des E-Mail-Programms überschreitet. Der Anteil der resultierenden URL über der maximalen Länge ist abgeschnitten. Beispielsweise ist bei Microsoft Outlook der Mailto-Text auf 2083 Zeichen begrenzt. Eine gemeinsam genutzte Perspektiven-URL mit mehr als 2083 Zeichen wird abgeschnitten und nicht richtig aufgelöst. Weitere Informationen zur Zeichenlängenbegrenzung des Mailto-Textes finden Sie in der Produktdokumentation zu Ihrem E-Mail-Programm. So speichern Sie eine gemeinsam genutzte Perspektive 1. Klicken Sie auf den URL-Link in der empfangenen E-Mail-Benachrichtigung. Das Dokument mit der angewendeten Perspektive wird geöffnet.
2. Klicken Sie in der Ansicht Dokument auf  und dann oben rechts in der Ecke auf Perspektive. und dann oben rechts in der Ecke auf Perspektive.Ein Fenster mit Menüoptionen wird geöffnet. 3. Klicken Sie auf Speichern. Geben Sie den Namen der Perspektive in das Fenster Perspektive speichern ein, und klicken Sie auf Speichern. Die Konfiguration wird als Perspektive gespeichert.
| ||||||
Perspektiven zurücksetzen | Dadurch werden die auf das Dokument aufgrund der aktuellen Perspektive angewendeten Filter gelöscht, und die Ansicht Dokument wird auf die Standardeinstellungen zurückgesetzt. 1. Klicken Sie in der Ansicht Dokument auf  und dann oben rechts in der Ecke auf Perspektive. und dann oben rechts in der Ecke auf Perspektive.Ein Fenster mit Menüoptionen wird geöffnet. 2. Klicken Sie auf Zurücksetzen, um die Ansicht Dokument auf die Standardeinstellungen zurückzusetzen.
| ||||||
Perspektiven verwalten | Mit "Perspektive verwalten" können Sie Perspektiven öffnen und löschen. • Es kann jeweils nur eine Perspektive gleichzeitig geöffnet werden. • Es können aber mehrere Perspektiven gleichzeitig gelöscht werden. Bei Auswahl einer einzelnen Perspektive werden die Schaltflächen Öffnen und Löschen aktiviert. Wenn Sie jedoch mehrere Perspektiven auswählen, ist die Schaltfläche Öffnen deaktiviert. Werden Änderungen am Dokument vorgenommen, aber nicht gespeichert, ist die Schaltfläche Öffnen deaktiviert. 1. Klicken Sie in der Ansicht Dokument auf  und dann oben rechts in der Ecke auf Perspektive. und dann oben rechts in der Ecke auf Perspektive.Ein Fenster mit Menüoptionen wird geöffnet. 2. Klicken Sie auf Verwalten. Das Fenster Perspektive verwalten wird geöffnet. Eine Liste mit gespeicherten Perspektiven wird angezeigt. Um Daten mithilfe einer Textsuche zu filtern, geben Sie im Textfilter Perspektive mit Folgendem anzeigen eine Zeichenfolge ein. Daten, die diese Zeichenfolge enthalten, werden in der Ergebnisliste angezeigt, die im Laufe der Eingabe immer spezifischer wird. Wählen Sie eine Perspektive aus, und klicken Sie auf Details anzeigen, um die Filterdefinitionen und Spaltenkonfigurationsdetails anzuzeigen. |