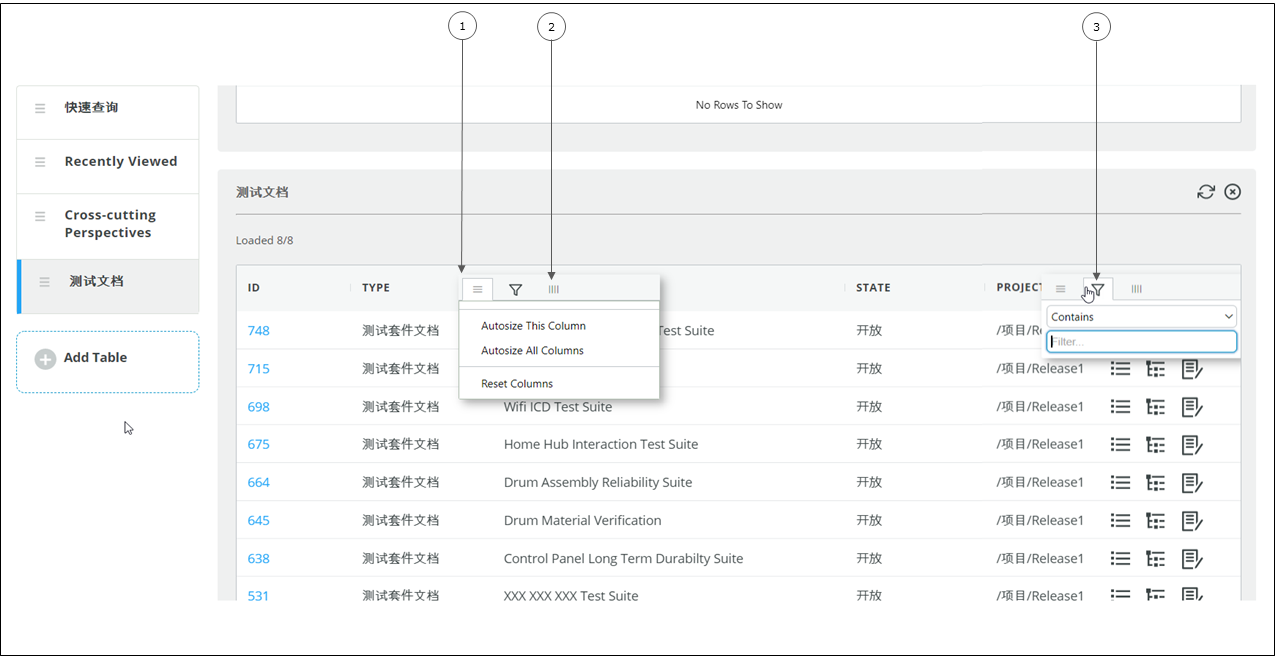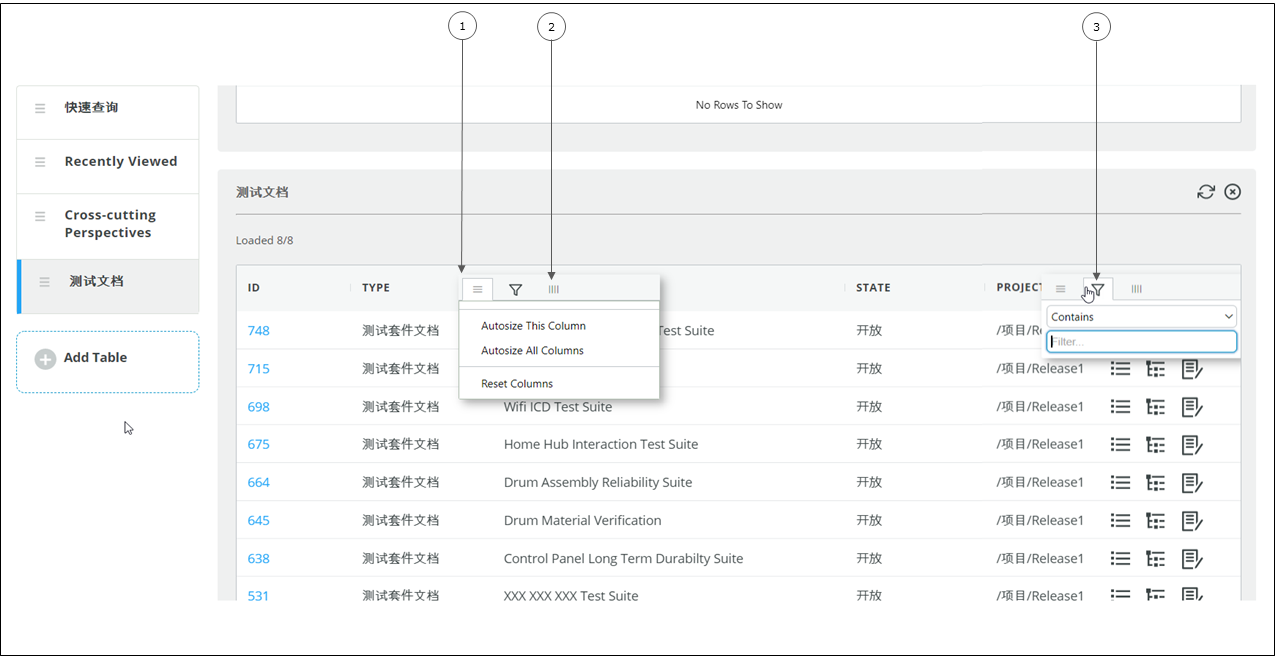对数据进行排序和筛选
1. 汉堡菜单 -- 更改列的大小。
2. 汉堡菜单 -- 显示或隐藏内容窗格中的列。
3. 筛选器框 -- 筛选列数据。
在 全新的 Web 界面 中对表格内容进行排序和筛选
要对列数据进行排序,单击列名称可按升序或降序对数据进行排序。如果将光标悬停在列名称上时出现手形图标,表明此列数据可进行排序。
筛选列数据
要根据匹配条件筛选行:
1. 单击列标题中的

。
2. 从列表中选择条件,然后在筛选器框中键入搜索文本。例如,要筛选包含单词 requirement 的行,请从列表中选择 Contains,然后在筛选器框中键入 requirement。
3. 按 ENTER。
下表介绍了筛选器框中的可用筛选器:
筛选器类型 | 字段类型 | 条件 |
数字 -- 用于仅包含数值的列 | • 整数 • 浮点 | • 等于 • 不等于 • 小于 • 小于等于 • 大于 • 大于等于 |
日期 -- 用于日期列。 | 日期 | • 等于 • 不等于 |
文本 -- 用于将数字和文本作为值包含在内的列。 | 所有字段类型,整数、浮点数和日期除外。 | • 包含 • 不包含 • 等于 • 不等于 • 开头是 • 结尾是 |
| • 您可以对所有列的已加载数据应用列筛选器。筛选出的数据和筛选器应用的条件相匹配。单击筛选器框中的“重置”可以重置条件。 • 您可以对多个列应用列筛选器。 |
DocStudio 中“列筛选器”和“查找”操作的注意事项
• 在
DocStudio 的查看和编辑模式下,您可以应用“列筛选器”并使用
DocStudio 工具栏中的

“查找”来执行查找操作。列筛选器和查找选项仅作用于内容窗格中当前已加载的数据。
• 您可以将列筛选器和查找选项结合使用。产生的数据是查找操作和应用列筛选器的共同结果。
例如:
◦ 如果先应用列筛选器,然后使用

,则查找操作仅作用于在应用列筛选器后所显示的结果。但是,行计数器仍会显示在内容窗格当前加载的项数中找到的匹配行数。
◦ 如果先进行

,然后应用列筛选器,则列筛选器仅作用于查找操作的结果。但是,行计数器仍会显示在内容窗格当前加载的项数中找到的匹配行数。
• 如果在应用列筛选器后清除了查找操作的结果,则列筛选器将作用于内容窗格中已加载的所有数据。同样,如果重置列筛选器,则查找操作将作用于内容窗格中已加载的所有数据。
• 应用筛选器时,“大纲”和内容窗格中筛选出的项会被选中。与内容窗格中筛选出的项对应的复选框也会被选中。“大纲”窗格中不匹配的节点会被禁用。
• 在视图模式下使用

并应用列筛选器后得到的结果,会在编辑模式下保留。
• 在编辑过程中,单击“应用”可保留查找操作的结果和所应用的列筛选器。但是如果单击“保存”或“取消”,所有列筛选器和查找操作的结果会被清除,并且内容窗格会重新加载。
• 使用 DocStudio 工具栏中“清除”菜单中的“清除所有列筛选器”选项,可清除所有列筛选器。