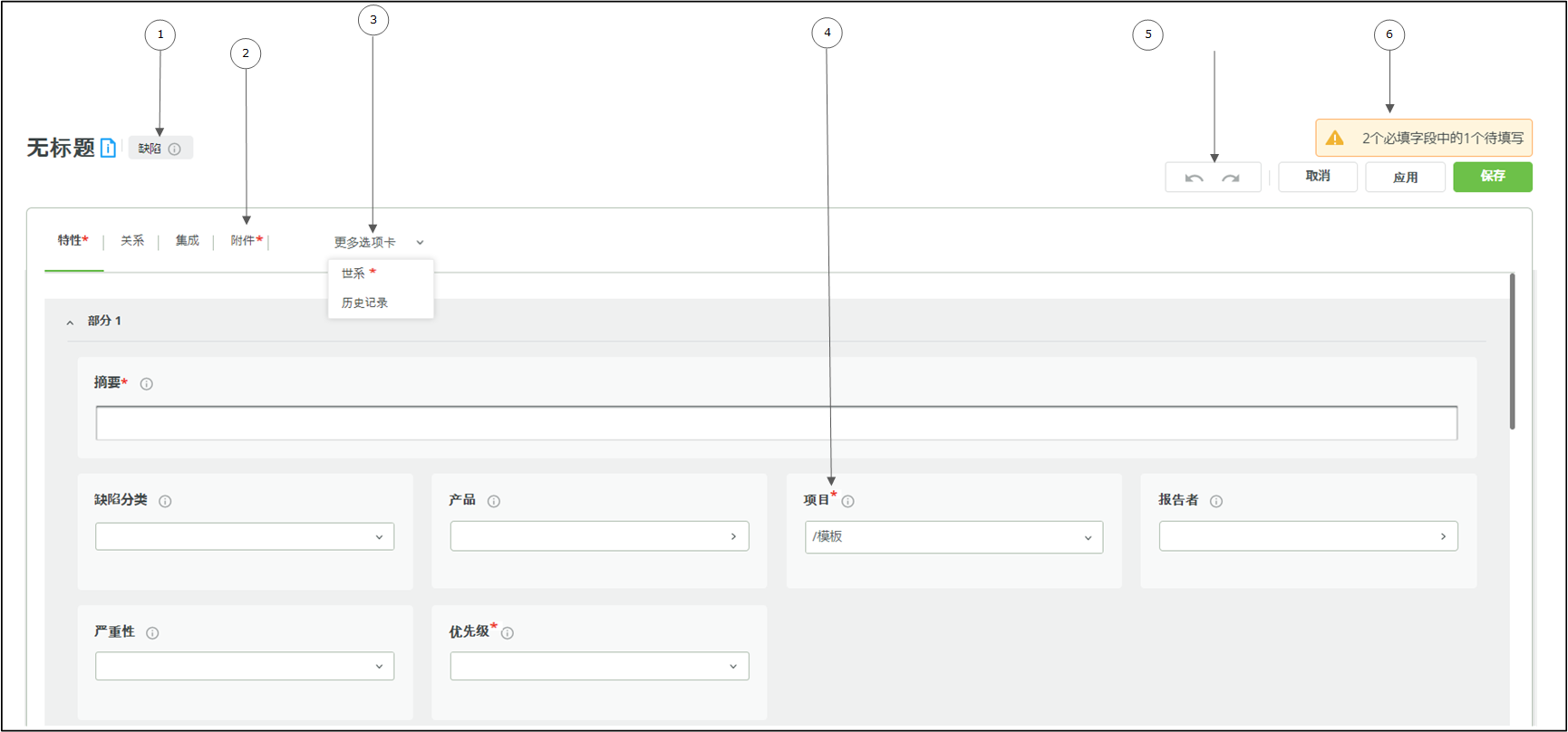
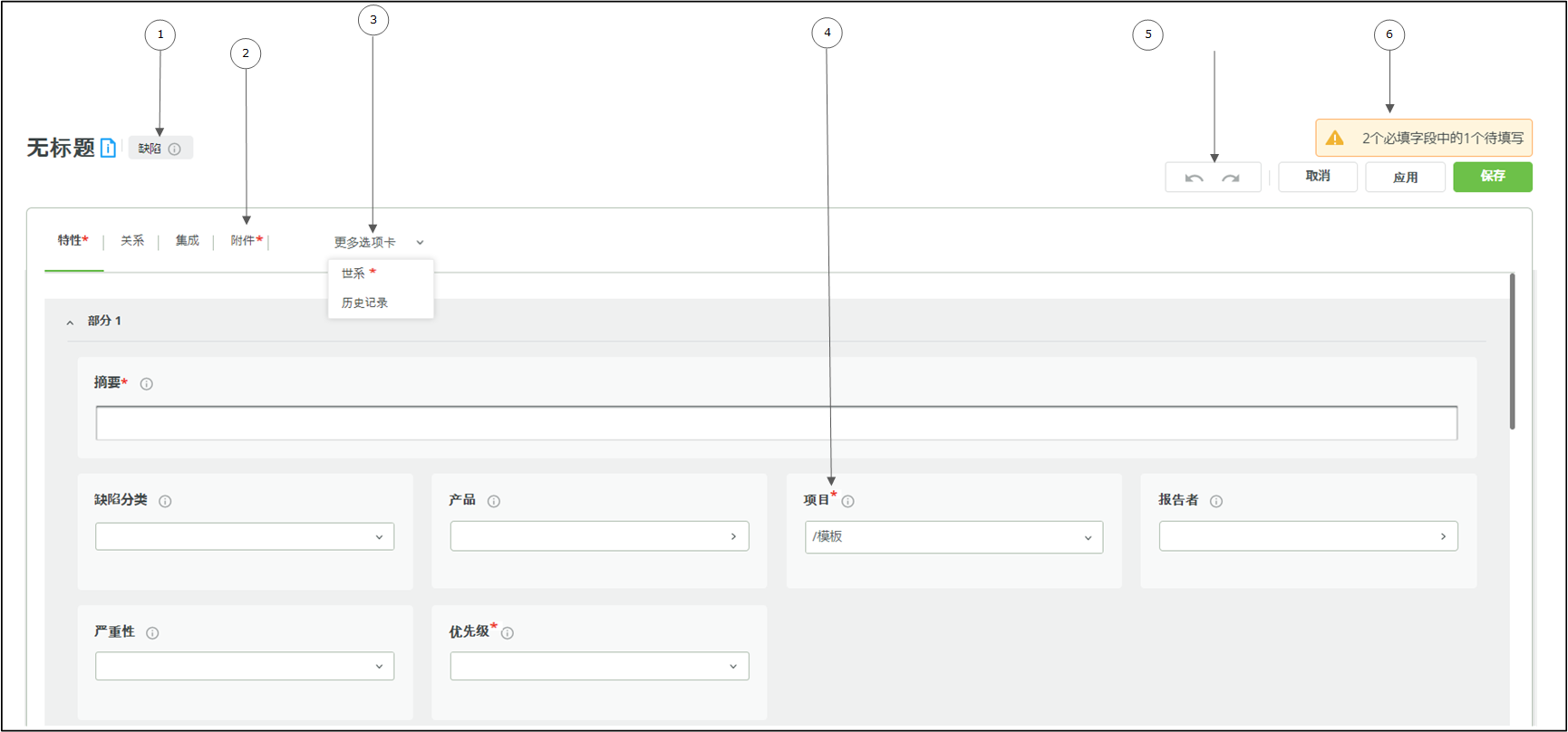
任务 | 过程 | ||||||||||
创建项 | 在 全新的 Web 界面 中: 1. 单击  。 。2. 在“创建项”窗口中选择“项类型”和“项目”,然后单击“继续”。 3. 在“项创建”页面中键入必要的信息。 如需了解支持的字段,请参阅在全新的“项”视图中支持编辑的字段。
| ||||||||||
将项信息送至数据库执行,然后继续输入其他信息。 | 单击“应用”。视图会从“项创建”变为“项编辑”。您可以继续编辑内容。
| ||||||||||
保存该项并打开“项”视图 | 单击“保存”。状态消息显示其已保存,视图会从“项创建”/“项编辑”变为“项”视图。 | ||||||||||
保存该项并打开 DocStudio
| 单击“保存并前往 DocStudio”。一个确认窗口随即打开。确认后,视图将从“项创建”更改为“项”视图,DocStudio 会在新选项卡中打开。 | ||||||||||
撤消和重做 | 在开始编辑内容后,分别单击 有关详细信息,请参阅全局撤消和重做操作。 | ||||||||||
取消项创建 | 单击“取消”。确认后,“项创建”页面中的编辑会被放弃,主页随即打开。 |