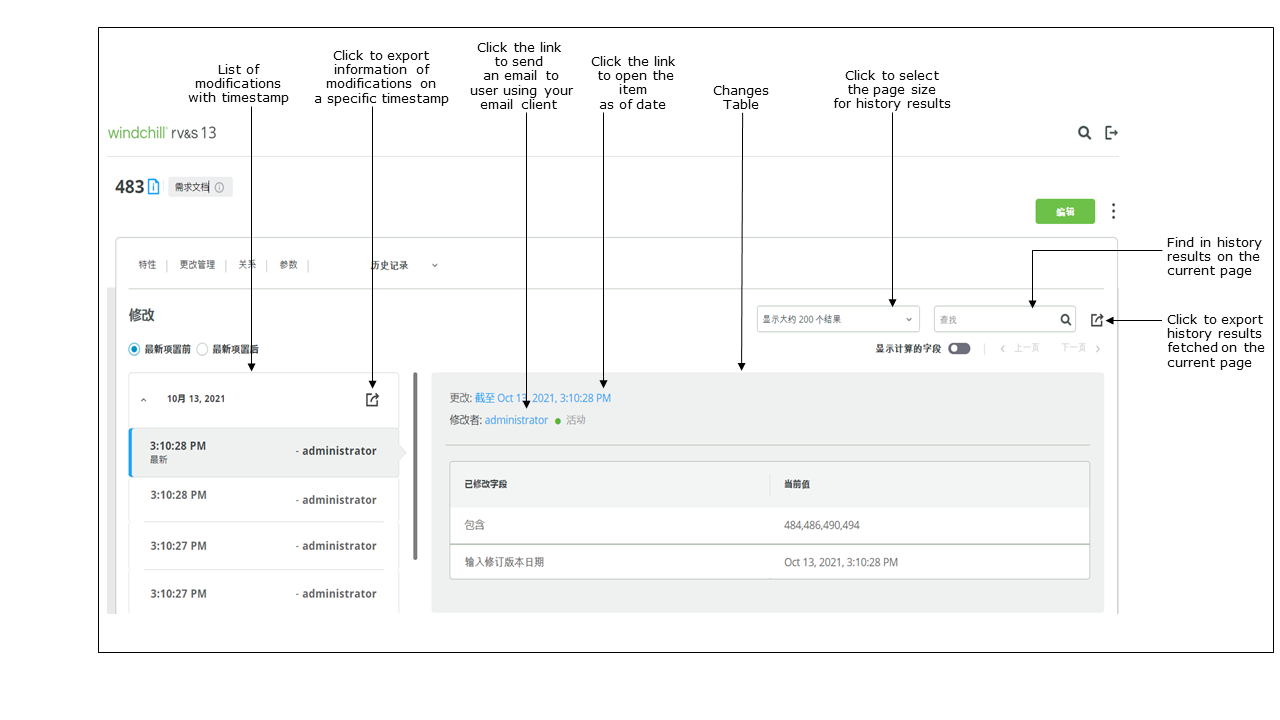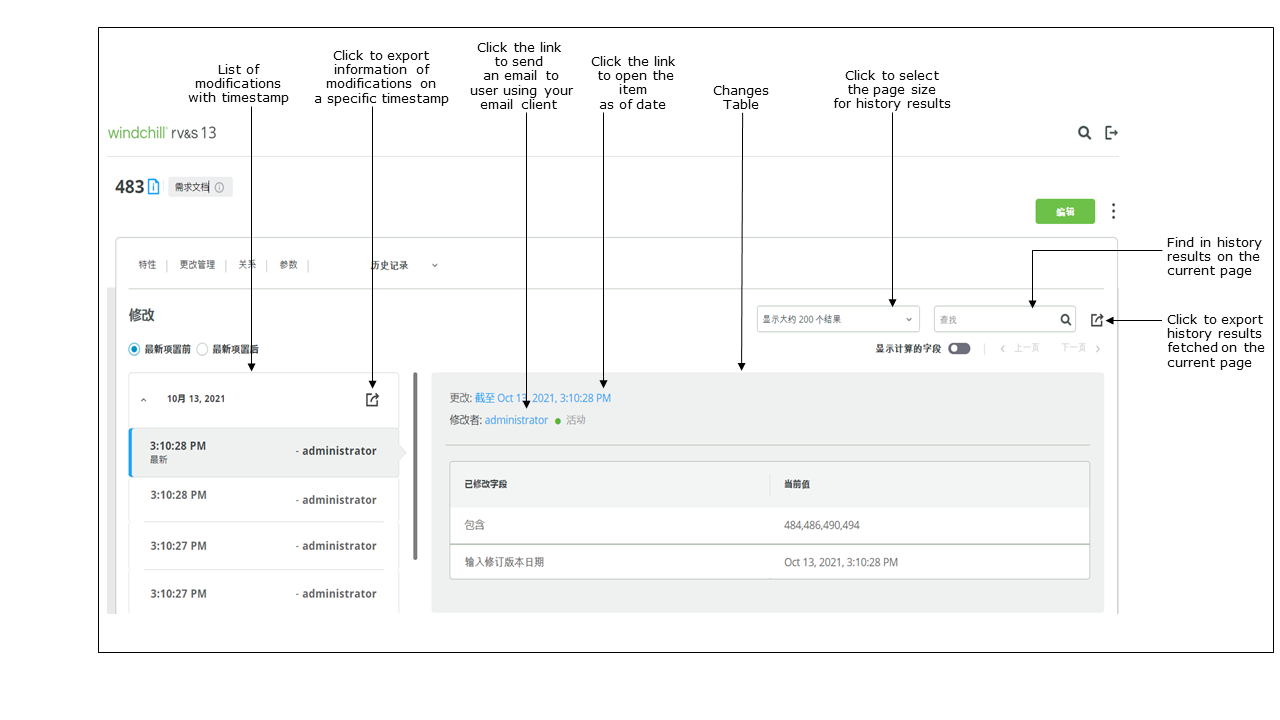“历史记录”选项卡
“项”视图的“历史记录”选项卡会显示对项所做的每次更新的只读记录。“历史记录”选项卡中的项更改指示对项所执行的操作。例如,修改、创建、删除、标签、分支、版本和追踪。有关这些操作的信息显示在“更改”表中。有关概念信息,请参阅以下主题:
1. 带时间戳的修改列表
2. 导出有关在特定时间戳进行的修改的信息
3. 使用您的电子邮件客户端向用户发送电子邮件
4. 打开该项的截至日期
5. “更改”表
6. 选择要显示的历史记录结果页数
7. 在当前页面的历史记录结果中进行搜索
8. 导出在当前页面上提取的历史记录结果
在“修改”下,您可以选择“最新项置前”或“最新项置后”选项来配置更改显示顺序。“最新项置前”选项默认处于选中状态,先显示最新的更改。如果更新更改的顺序,“历史记录”选项卡会刷新。对项所做的更改会按记录更改的日期和时间进行分组。在更改列表中选择所需的日期和时间可查看修改后的字段。修改后的字段将显示在更改列表旁边的“更改”表中。您还可以查看与选定日期和时间关联的历史项,方法是在“更改”表中单击指示项的截至日期和时间的链接。
若选择做出更改的用户的用户名或全名链接,则以其专属格式打开新的电子邮件消息。电子邮件的正文包含 全新的 Web 界面 和 GUI 链接,点击链接可打开截至用户对项进行更改的日期的“项”视图。对于活动和非活动用户,电子邮件中的“主题”字段会以 <item type> <item ID> : <summary> 格式自动填充,其中 <summary> 是项汇总,在 全新的 Web 界面 中显示在“项 ID”下方。这是在该项中为相应项类型的特性 MKS.ItemTitleField 所提供的字段值。
做出更改的用户的状况也会显示。有关用户状况的详细信息,请参阅
“字段”主题中的“用户、组和项目字段的状况指示符”。
在“项”视图的“历史记录”选项卡中,您可以选择项历史记录每页显示的更改数量。您可以选择在每页历史记录中显示大约 200、300 或 500 个更改。使用导航按钮可查看下一页或上一页。如果同一日期和时间存在多个相同的更改,则显示的更改数量可能不同于所选的历史记录显示页面大小。例如,如果您在“历史记录”选项卡上选择的页面大小为 200 个更改,则可能会出现以下情况:
• 如果最近的 40 个更改发生在不同的日期和时间,而有 170 个更改发生在相同的日期和时间,则单个页面中会显示 210 个更改。
• 如果最近的 190 个更改发生在不同的日期和时间,而有 20 个更改发生在相同的日期和时间,则第一页中会显示 190 个更改。其余 20 个更改将显示在下一页上。
• 如果有 210 个更改发生在相同的日期和时间,则所有 210 个更改都将显示在单个页面中。
| 如果在导航到下一页更改后修改您所选择的最大更改显示数量,则会再次显示第一页。第一页上的第一个更改也会被选中。 |
要显示或隐藏 Windchill RV&S 对计算字段或 FVA 字段所做的更改,请切换“显示计算的字段”。对于 FVA 字段,“历史记录”选项卡会显示对该 FAV 的共享项所做的更改的详细信息。默认情况下,对计算字段或 FVA 字段所做的更改不会显示在“项视图”的“历史记录”选项卡中。如果用户不具有查看特定字段的权限,或者如果管理员从项类型中移除了特定字段,则当启用“显示计算的字段”选项时,“历史记录”选项卡不会在“更改”表中显示该字段的任何历史记录增量。只有在启用“显示计算的字段”选项后,“更改”表才会显示更改的截至日期以及进行更改的用户的全名。
| 如果在导航到下一页更改后切换“显示计算的字段”,则会再次显示第一页。第一页上的第一个更改也会被选中。 |
| 在项的“历史记录”选项卡上加载和显示信息所需的时间取决于字段数量以及这些字段与该项更改相关联的数据类型。例如,如果存在多个具有大量关系的关系字段,或者如果存在大量版本和分支编辑,则加载历史记录数据可能需要一些时间。 |
您可以用
*.csv、
*.xlsx 或
*.xml 文件格式导出有关对项所做全部更改或在特定时间戳所做更改的信息。要导出有关在特定时间戳所做更改的信息,请单击时间戳旁的

。要导出与
“历史记录”选项卡当前页面上的所有更改相关的信息,请单击

旁边的

。您还可以使用

在同一页的更改列表中查找信息,然后使用

旁的

导出查找操作的结果。