|
|
For the most current browser support information, see Windchill RV&S Product Platforms.
|
|
|
For the most current browser support information, see Windchill RV&S Product Platforms.
|
|
|
The amount of time that the Web interface can remain connected when no operations are performed can be set by your administrator, and so it may be limited. If the interface has not been used to perform an operation during that time, you need to log in and start any unfinished tasks again. Contact your Windchill RV&S administrator for more information.
|
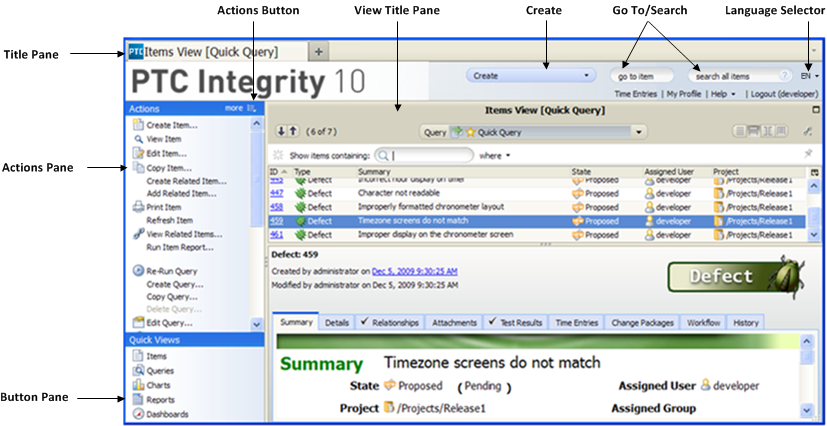
Using the browser’s own refresh button does not refresh the view but instead causes a new session to be created and started with the Items view displayed (possibly losing unsaved data). Use the Web interface refresh functionality where needed, for example click Refresh Item. You can use the browser’s bookmarks or favorites functionality to save view access for later. See your browser documentation for details. The workflows and documents Web interface includes the following user interface components: |
Component | Description | ||
Title Pane | The title pane is the uppermost component of the application window. It provides access to some of the most commonly used Windchill RV&S functions. The contents of the title pane are the same for all views. The first row of the title pane contains the following components. • CreateEnables you to create a Windchill RV&S item.The last item type created displays in the field and you can click anywhere in the field to create another item of the same type, or click  to open the data filter to select a different type.If the field is empty, clicking anywhere in the field launches the data filter. to open the data filter to select a different type.If the field is empty, clicking anywhere in the field launches the data filter.• go to item and search all itemsEnables you to display details for a specific Windchill RV&S item or to perform global searches of text in your Windchill RV&S database. To DISPLAY the details for a Windchill RV&S item, enter the item ID and press ENTER.To perform a global text search, click search all items, enter the text you want to search for, and then press ENTER. If you want to refine your search text, click  to display the search text used for your last search and then enter additional text. to display the search text used for your last search and then enter additional text.The second row of the title pane contains the following links. • Language SelectorDisplays the list of languages available for the Workflows and Documents Web interface. Currently the following languages are supported: Chinese Simplified, English, German, Japanese, Korean, and French. To specify a language for the interface, select it from the  list. list.
Note the following about the language selector: ◦ The default language selection is based on the Web browser language setting. For example, if the browser setting is English, then the default language selection is EN or English (EN). ◦ If the Internet browser language is not a language supported by the Workflows and Documents Web interface, then the default language selection is the Windchill RV&S server language. ◦ The language selection persists the next time you log into the Workflows and Documents Web interface. ◦ If multiple instances of the Workflows and Documents Web interface are displayed in the Web browser, you must refresh the browser tab or window for the language selection to take effect on those instances. • Time EntriesDisplays the Time Entries dialog box where you can log time. • My ProfileDisplays the Preferences dialog box where you can set up criteria for email notifications and specify what components to print for an item. • HelpDisplays options for accessing information about Windchill RV&S. • LogoutLogs you out of the Windchill RV&S Web application.When the view is maximized, these options are accessed by clicking  in the first row of the title pane. in the first row of the title pane. | ||
View Title Pane | Immediately below the title pane is the view title pane, which contains a maximize button on the right side. Clicking this button maximizes the view size, while reducing the size of the tool pane, button pane, and title pane. When the view is maximized, the view title pane is becomes a tab with a minimize button for restoring the view to its default configuration. | ||
View Pane | The view pane displays immediately below the view title pane. The view pane lists columns of information for items, queries, charts, reports, or dashboards. Above the list is a filter that enables you to narrow down what is displayed in the list based on specified criteria.
The View pane for the Items view, Relationships view, and Test Result Editor contains additional components. | ||
Actions Pane | The actions pane displays a list of the most commonly used commands for the objects displayed in the current view. Commands will be available or unavailable depending on the state of the selection in the current view. This pane also displays a list of up to ten of the most recently viewed items and recently run queries, reports, charts, or dashboards, when in those object views. Recently created, copied, and edited (single edit) items display in this pane as well. In the title bar of the actions panel the actions button  provides access to all commands for an object. provides access to all commands for an object.When the view is maximized, the actions pane only display icons for a subset of the commands for an object. | ||
Button Pane | The button pane provides access to the other views in Windchill RV&S except for the Time Entries view, which is accessed off the title pane. When the view is maximized, the button panel displays icons for the view (Items, Queries, Reports, Charts, and Dashboards). | ||
Shortcut Menu | The Windchill RV&S Web interface supports standard shortcut menus for most objects. To display the menu of actions you can perform on a selected item, select and right-click an object. Unlike the GUI, actions that appear in a Web interface shortcut menu cannot be customized. |