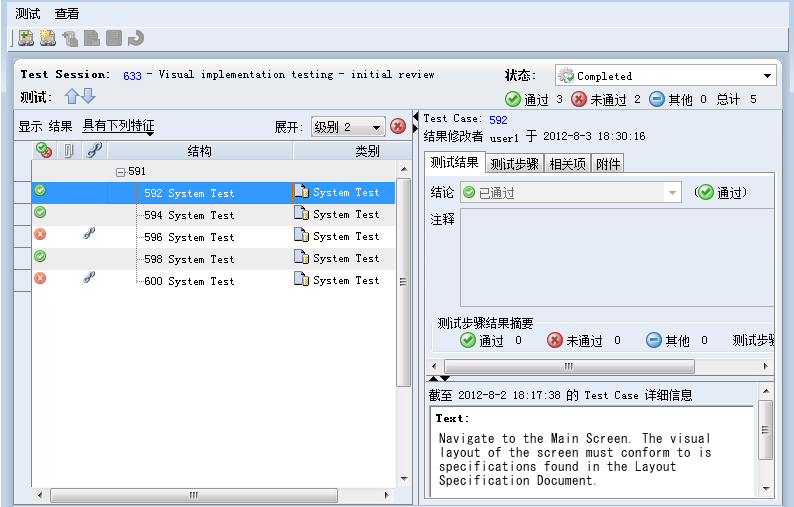
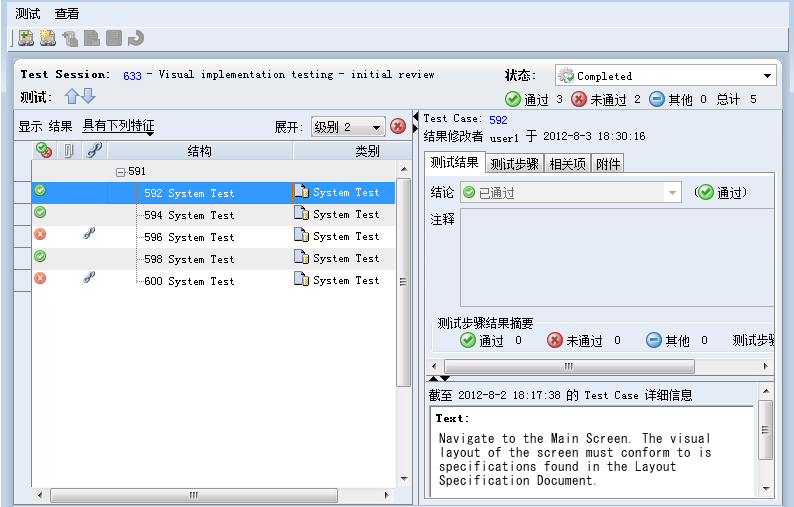
组件 | 说明 | ||
工具栏按钮(仅限 GUI) | 借助工具栏按钮,您无需单击相应选项卡便可执行下列操作: | ||
 会将现有的相关项添加至测试结果中。 会将现有的相关项添加至测试结果中。在“选择项”对话框中,执行下列操作之一: 通过在项“ID”字段中键入 项,输入 项 ID。要输入多个 ID,请用空格分隔各个 ID 编号。 通过单击浏览按钮,从可用的 项 ID 列表中进行选择。 | |||
 会创建新项,作为测试结果的相关项。 会创建新项,作为测试结果的相关项。
| |||
 会将当前位于剪贴板中的任何图像或文本作为附件添加在测试结果附件字段中。 会将当前位于剪贴板中的任何图像或文本作为附件添加在测试结果附件字段中。如果图像在剪贴板中,则会将其作为 MKSImg<xxxx>.png 进行添加。如果剪贴板中有文本,则会将其作为 MKSTxt<xxxx>.txt 进行添加。 添加的附件带有下列摘要:pasted attachment added automatically | |||
 会将附件添加至测试结果中。输入要附加的文件的路径和名称,或者浏览选择文件。单击“打开”。此时会将所选文件添加至测试用例的附件列表中。 会将附件添加至测试结果中。输入要附加的文件的路径和名称,或者浏览选择文件。单击“打开”。此时会将所选文件添加至测试用例的附件列表中。 | |||
 会将更改保存至测试结果中,而无需移到测试结果编辑器树中的另一行。 会将更改保存至测试结果中,而无需移到测试结果编辑器树中的另一行。 | |||
 会放弃对测试结果所做更改的未保存部分。 会放弃对测试结果所做更改的未保存部分。 | |||
查看页眉 | 有关测试会话的信息会显示在视图的顶部,其中包括会话状态、会话的结论统计信息及会话中的测试用例总数。您可通过在“状态”下拉列表中选择其他状态来更改测试会话的状态。例如,您可在输入了所有测试用例的结果后将状态更改为 Complete。 | ||
树窗格 | 树窗格会显示测试会话中这些测试的结构化列表。由于测试会话可能有多个测试套件或测试组包含了测试用例,因此树可能有多个根项。您可以使用箭头按钮上下移动结构化列表。测试结果会随着您在树中移动而自动保存。 您可使用窗格顶部的数据筛选器来按结论筛选结果。您可根据结论或结论类型筛选结果,其中包括无结论(未指定)的结果。 您可通过单击加号图标来展开树,以显示测试套件中所包含的测试用例、测试组或测试用例。 要折叠树的分支,请单击减号图标。 在 GUI 中,借助“展开”选择列表,您可将树中的所有节点展开或折叠至某一特定层。如果尝试展开树,但关系数量过多而导致花费太长的时间来显示,则可单击 在 GUI 中,您可将测试项拖放到树外面,而不是树上。例如,如果测试用例失败,您可以创建缺陷,然后将失败的测试用例拖放到该缺陷上的相应关系字段中。 在 GUI 中,您可通过单击  来显示(或隐藏)树窗格和详细信息窗格。在 Web 界面中,您可以: 来显示(或隐藏)树窗格和详细信息窗格。在 Web 界面中,您可以:• 通过单击  来显示(或隐藏)任一窗格。 来显示(或隐藏)任一窗格。• 在列表模式下查看(单击  )。 )。• 在详细信息模式下查看(单击  )。 )。• 在水平拆分模式下查看(单击  )。 )。如果下面的列包括在窗格中,则它们会显示为图标: •  表示结论。 表示结论。•  表示具有相关项。 表示具有相关项。•  表示具有附件。 表示具有附件。从 Integrity Lifecycle Manager 12.0 开始,默认情况下,测试结果编辑器还在树面板中显示“文档 ID”列。“文档 ID”列会显示活动和版本化的测试用例的文档 ID。 | ||
详细信息窗格 | 详细信息窗格会显示“测试结果详细信息”视图。有关使用此视图的详细信息,请参阅“查看测试结果详细信息”。 如果当前突出显示的测试用例是一个用于其他测试用例的容器,而不是包含测试用例内容本身,则测试结果结论和注释信息不会显示,而且测试结果详细信息的所有选项卡均为只读。 在 GUI 中,您可以在视图顶部的“测试用例”中单击值以显示测试用例详细信息。在 Web 界面中,您可通过单击  并选择“查看项”来显示测试用例详细信息。 并选择“查看项”来显示测试用例详细信息。
|