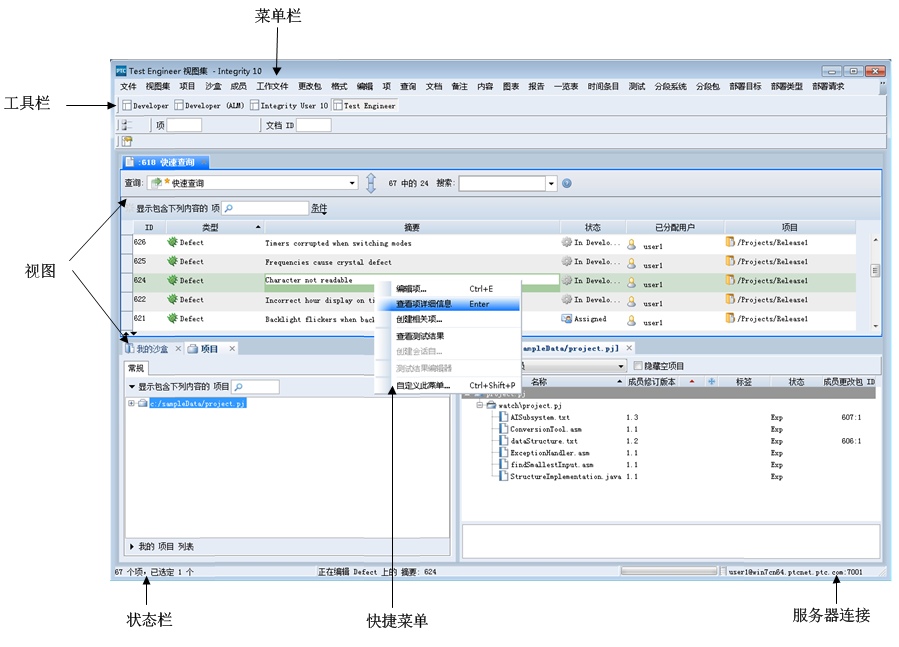
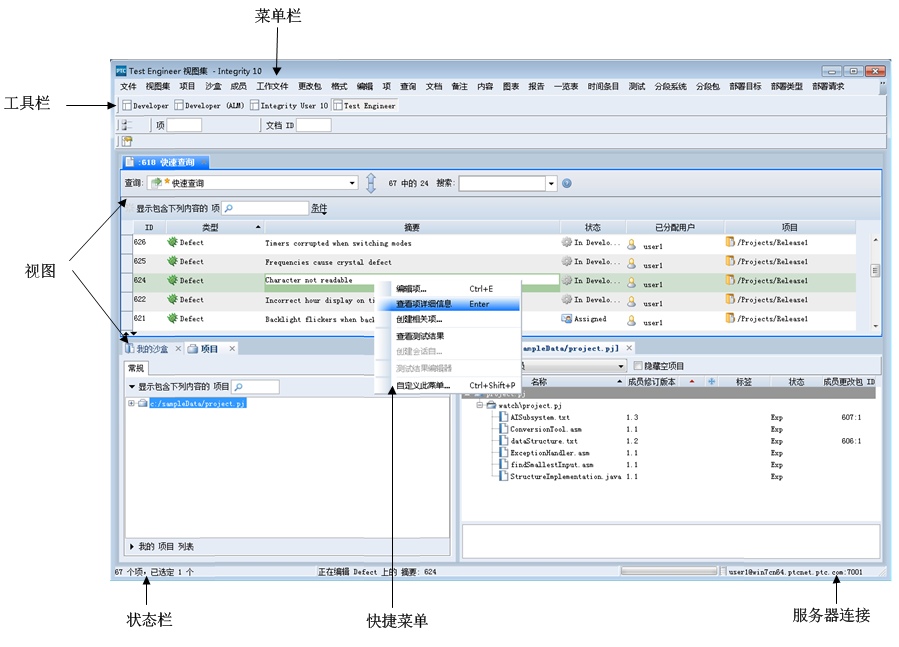
组件 | 说明 | ||||
菜单栏 | 菜单栏中的三个菜单始终可见:“文件”、“视图集”以及“帮助”。“文件”菜单包含 Windchill RV&S 客户端管理命令,“视图集”菜单包含视图集管理命令,“帮助”菜单包含有助于您解决可能存在的任何问题的命令。要显示更多菜单,您必须自定义视图集并定义可用的功能。 | ||||
工具栏 | 在菜单栏下方会出现可轻松访问命令的工具栏。工具栏按您可对其执行命令的对象分组,例如,成员工具栏或项工具栏。每个工具栏包含与特定操作相对应的按钮,这些操作可在对象上执行,例如,检入按钮是成员工具栏的一部分,而创建项按钮是项工具栏的一部分。 工具栏和按钮均可高度自定义。有关详细信息,请参阅“配置工具栏”。 仅当选定特定视图中的特定项后,某些按钮才会变为已启用。不适用于活动视图或选定对象的按钮不可用。例如,通过在“沙盒”视图中选择沙盒,您可选择“成员”和“更改包”工具栏的按钮,但不可以选择“项”工具栏的按钮;而通过在“项”视图中选择项,您可选择“项”工具栏的按钮,但不可以选择“成员”和“更改包”工具栏的按钮。 当您将鼠标指针置于按钮上时,用于说明每个按钮功能的工具提示会出现在按钮顶部和状态栏中。 | ||||
视图 | 视图是数据的可视化表示,它可停靠在 Windchill RV&S Window 或浮动在 Windchill RV&S Window 顶部。默认情况下,大多数视图均处于浮动状态。 停靠的视图具有标题栏,并可能带有本地工具栏,您可以借此执行特定于视图的命令。在获得焦点后以突出显示的标题栏注明的停靠视图称之为活动视图。通过从“视图”菜单或本地工具栏中选择命令,您可以执行特定于视图的操作。可将停靠的视图排列在相邻位置,否则多个停靠的视图可能会共享同一区域,形成选项卡式视图组。您可以将停靠视图移至 Windchill RV&S Window 中的任意位置。 有关管理视图的详细信息,请参阅“管理视图”。
浮动视图与传统窗口类似。它包含显示在 Windchill RV&S Window 中的标题栏、菜单栏和工具栏,并可能具有本地工具栏和“视图”菜单,使您能够借此执行特定于视图的命令。
| ||||
快捷菜单 | 对于大多数对象,Windchill RV&S 客户端支持标准的快捷菜单。要显示包含可对选定项执行的操作的菜单,请选择对象并单击右键。 您还可以自定义在大多数对象的快捷菜单中出现的操作。有关详细信息,请参阅“自定义快捷菜单” | ||||
状态栏 | 当您从菜单中选择操作时,状况栏中会显示其用途和状态的简单描述。状态栏还显示从 GUI 发起的命令进度和状态。当您指向工具栏按钮时,您可以查看状态栏中其功能的说明。
| ||||
服务器连接 | 在 GUI 的右下角,有图标会针对活动视图指示服务器状态。在服务器图标旁边,服务器连接会显示您的用户名、服务器和端口号,例如,developer@intra-wif-1:7001。
|