|
|
• 在客户端上保存透视不涉及对数据库的更改。
• 您可以导出已应用透视的 Word 文档。
|
|
|
• 在客户端上保存透视不涉及对数据库的更改。
• 您可以导出已应用透视的 Word 文档。
|
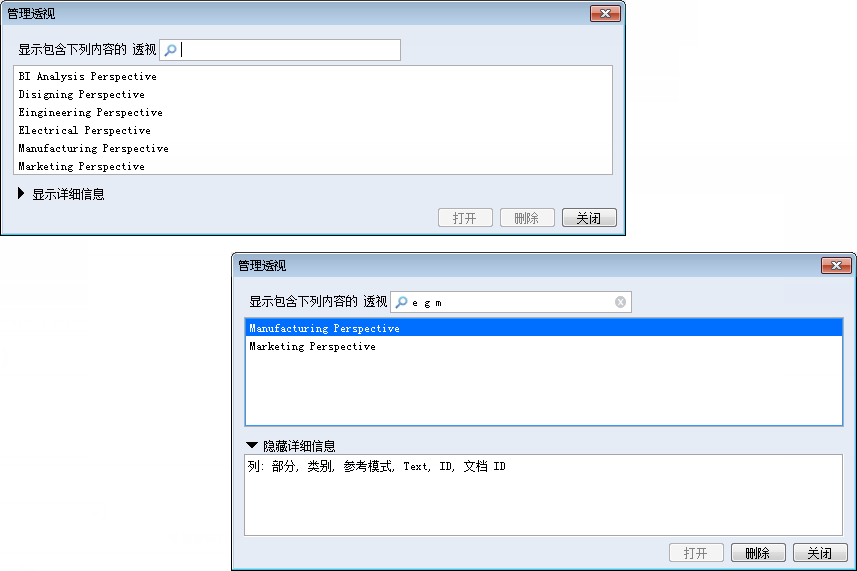
要... | 请执行此操作... | ||||||
保存透视 | 必须先保存透视,然后才能使用它。保存透视后,您可以将其应用至其他文档。 1. 从“文档”视图中,单击  ,然后再单击右上角的“透视图”。 ,然后再单击右上角的“透视图”。此时会打开菜单选项窗口。 2. 单击“保存”。 3. 在“保存透视”窗口中键入透视名称,然后单击“保存”。 配置将保存为透视。
| ||||||
与其他用户共享透视并保存共享透视 | 您可以: • 与其他用户共享透视 • 保存共享透视并将其应用至“文档”视图中的其他文档。 要与其他用户共享透视: 1. 从“文档”视图中,单击  ,然后再单击右上角的“透视图”。 ,然后再单击右上角的“透视图”。此时会打开菜单选项窗口。 2. 单击“共享”。 可将具有 URL(用于打开包含已应用透视的文档)的默认电子邮件应用程序发送给指定用户。
该 URL 在以下情况下无法正确解析: ◦ 您已配置具有大量字段的复杂筛选器。 ◦ 生成的 URL 超出邮件程序的邮件正文字符最大长度。 生成的 URL 中超出最大长度的部分被截断。例如,Microsoft Outlook 将邮件正文限制为 2083 个字符。超出 2083 个字符的共享透视 URL 将被截断,并且无法正确解析。 有关详细信息,请参阅邮件程序产品文档,了解邮件正文字符长度限制的详细信息。 要保存共享透视 1. 单击在电子邮件通知中收到的 URL 链接。 这会打开包含已应用透视的文档。
2. 从“文档”视图中,单击  ,然后再单击右上角的“透视图”。 ,然后再单击右上角的“透视图”。此时会打开菜单选项窗口。 3. 单击“保存”。 在“保存透视”窗口中键入透视名称,然后单击“保存”。 配置将保存为透视。
| ||||||
重置透视 | 清除当前透视应用至文档的筛选器,并将“文档”视图设置为默认值。 1. 从“文档”视图中,单击  ,然后再单击右上角的“透视图”。 ,然后再单击右上角的“透视图”。此时会打开菜单选项窗口。 2. 单击“重置”以将“文档”视图设置为默认值。
| ||||||
管理透视 | 您可以通过“管理透视”打开和删除透视。 • 一次只能打开一个透视。 • 一次可以删除一个或多个透视。 选择单个透视后,“打开”和“删除”按钮将启用。但是,如果您选择了多个透视,“打开”按钮将禁用。对文档进行了更改但尚未保存时,“打开”按钮将禁用。 1. 从“文档”视图中,单击  ,然后再单击右上角的“透视图”。 ,然后再单击右上角的“透视图”。此时会打开菜单选项窗口。 2. 单击“管理”。此时会打开“管理透视”窗口。 系统会显示已保存透视列表。要使用文本搜索来筛选数据,请在“显示含有此内容的透视”文本筛选器中键入字符串。此时会在结果列表中显示包含该字符串的数据,此数据会随着您键入而变得更为具体。 选择一个透视,然后单击“显示详细信息”以查看筛选器定义和列配置详细信息。 |