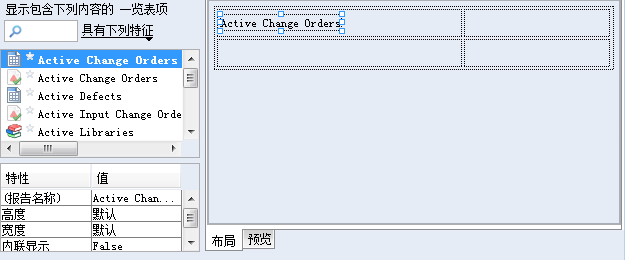要创建一览表
1. 选择下列项之一:
◦ >
◦ > >
此时会显示“创建一览表”对话框。
2. 为
“名称”字段以及
“说明”、
“共享”和
“项目筛选器”选项卡提供信息。有关详细信息,请参阅“
一览表特性”。
3. 要开始设计一览表,请单击“编辑布局”。此时会显示“编辑一览表布局”对话框。
4. 要设置全局布局特性,请单击

。此时会显示
“布局特性”对话框。
| 通过设置全局布局特性,您可以不必为一览表的每个元素逐一配置详细设置,而是对所有文本、单元格或网格元素实例应用一致的样式。可针对单个组件替代所有全局一览表特性。 有关“布局特性”对话框中的字段的详细信息,请参阅下列内容: |
5. 要将新网格添加至一览表,请将网格工具

拖动至设计窗格。此时会显示
“新建网格”对话框。
6. 选择网格的大小,具体方式是输入行数和列数,然后单击“确定”。此时会在设计面板中插入新网格。特性窗格中会显示网格的默认特性。
8. 要将嵌入式图表、嵌入式报告或报告链接,或者查询链接添加至一览表,请从组件筛选器列表中选择适当的类型。组件视图窗格会显示与提供给您的选择内容关联的组件。例如,如果您指定了图表组件类型,则由您创建或与您共享的所有图表都会显示在组件视图窗格中。
9. 选择一个组件,然后将其拖动至网络的目标单元格。特性窗格会显示组件的默认特性。
| • 如果您决定在网格中保留空单元格,则 GUI 和 Web 界面的一览表中会显示空白区域。 • 如果将图表插入网格,它将以请求的大小显示,并且包含占位符图像和边框。可以通过预览图表来查看实际图表数据。 |
10. 在特性窗格中,根据需要修改组件的特性。有关图表、报告和查询的特性的详细信息,请参阅下列内容:
11. 根据需要重复先前的步骤,以将所需的图表、报告和查询插入网格。
12. 使用工具栏按钮将标签、图像或 URL 添加至一览表。特性窗格中会显示标签、图像或链接的默认特性。
13. 根据需要编辑标签、图像或 URL 的特性。有关这些组件的特性的详细信息,请参阅下列内容:
14. 编辑网格中的单个单元格,具体方法是:选择单元格,然后根据需要编辑特性。
15. 要预览所做的更改,请单击“预览”。如果一览表中嵌入了任何图表或报告,它们将运行以便预览。根据一览表的设计方式,可能可以使用任何当前应用的一览表项目筛选器筛选嵌入式图表和报告,也可能不能。
16. 要保存一览表布局,请单击“编辑一览表布局”对话框中的“确定”。此时会显示“创建一览表”对话框。
17. 要保存一览表,请单击“创建一览表”对话框中的“确定”。
 。此时会显示“布局特性”对话框。
。此时会显示“布局特性”对话框。 。此时会显示“布局特性”对话框。
。此时会显示“布局特性”对话框。 。此时会显示“布局特性”对话框。
。此时会显示“布局特性”对话框。 拖动至设计窗格。此时会显示“新建网格”对话框。
拖动至设计窗格。此时会显示“新建网格”对话框。