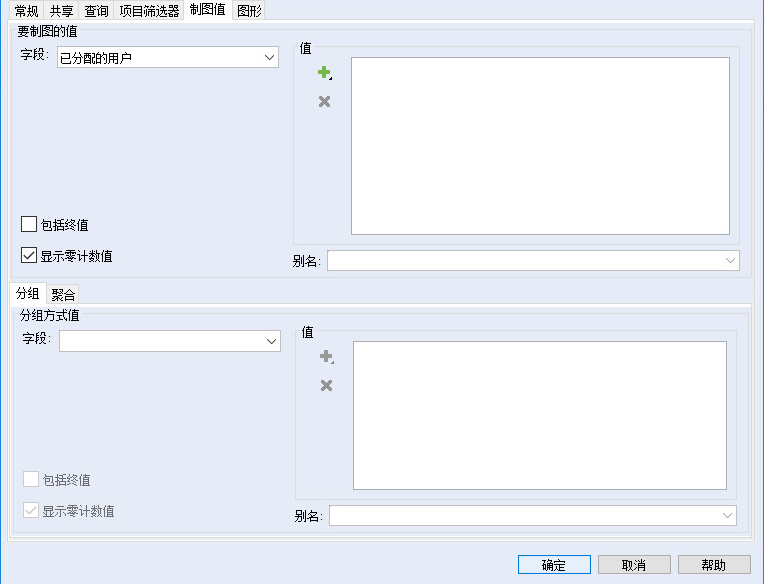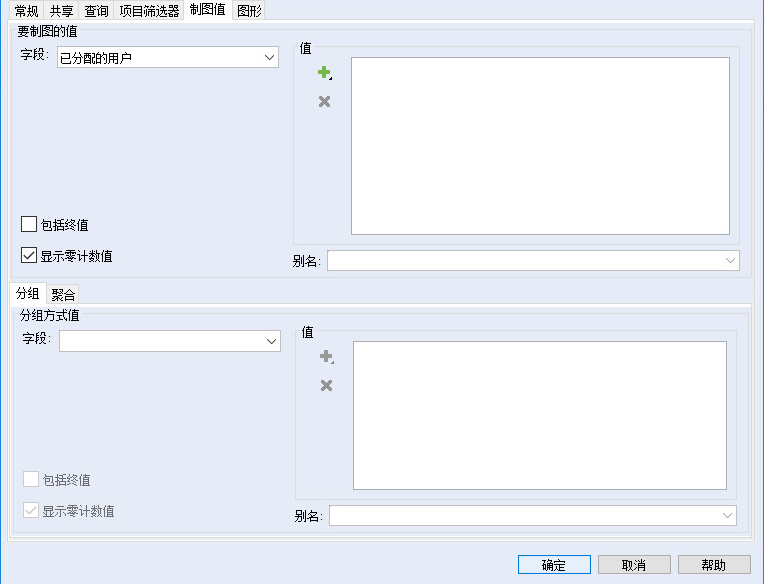要创建趋势图
1. 选择下列项之一:
◦ >
◦ > >
“创建图表”对话框会显示“常规”面板。
2. 对于“图表类型”列表,选择“趋势”。
4. 单击“制图值”选项卡。
在“时间值”下方,为图表数据指定日期范围。根据所选的“开始日期”和“结束日期”值,其他列表和字段将变为可用。
下表包含可能的“开始日期”和“结束日期”值:
值 | 说明 |
日期 | 从日历字段中选择指定一个确切的日期。默认值为当前系统日期。 指定日期对于创建含有确切日期范围的临时图表非常有用。 | 对于结束日期,如果选择将来日期,则将使用运行日期作为结束日期。 |
|
计算的日期 | 指定一个由间隔类型和间隔数计算得出的通用日期范围。(请参阅此表前面的说明)。 将计算得出的日期用于常用图表,例如,制作每周缺陷计数图表。您可以设置一次通用日期范围,无需在每个间隔后手动更改它。 |
运行图表日期 | 指定图表的运行日期作为结束日期。此值仅适用于“结束日期”。 |
下表显示了有效的“开始日期”和“结束日期”组合:
开始日期 | 结束日期 |
日期 | 日期 |
日期 | 计算的日期 |
日期 | 运行图表日期 |
计算的日期 | 日期 |
计算的日期 | 运行图表日期 |
5. 对于“间隔类型”,选择要用于汇总图表数据列表的间隔类型。可能的值有:“小时”、“天”、“周”、“月”、“季度”和“年”。例如,如果选择“周”,则为图表生成的折线图会在图表上为每一周包含一个点。
在将计算的日期用于开始或结束日期时,需要指定间隔值以生成该计算的日期。
6. 要指定间隔值,请将其输入右侧的字段。例如,如果您指定了 5,且“间隔类型”设置为“周”,则折线图图表会显示五周期间的数据。
图表的计算结束(或开始)日期由间隔类型与指定值的乘积确定。例如,如果将开始日期设置为 2010 年 4 月 24 日,间隔为 5 周,则产生的结束日期为 2010 年 5 月 29 日。
7. 要使用从图表指定开始日期到指定结束日期的累计数据,请选择“自开始日期累计”复选框。
此复选框默认不选中。
| • 如果选中“自开始日期累计”复选框,则创建图表时不会包含指定开始日期之前的任何图表数据。 • “自开始日期累计”复选框不适用于连接到 Windchill RV&S 12.3.1.0 服务器的旧客户端。 |
8. 在“要制图的值”下方,单击“字段”列表,然后选择要据其进行报告的字段。例如,如果您选择“类型”,则图表数据将基于项“类型”字段中的值。字段值列表将变成显示所选字段的可用值。
9. 在“值”下方,选择要制图的值。
| “创建者”和“修改者”字段对趋势图无效,并且不会显示在字段列表中。 |
10. 如果您希望字段值显示在不同名称的图表中,请在“值”列表中选择一个字段值。然后,键入或在“别名”字段中选择新的名称。如果您希望多个字段值显示在组合使用一个名称的图表中,请在“值”列表中选择这些字段值。然后,选择或在“别名”字段中键入一个名称。例如,假定您要基于以下项类型进行报告:Docs、Feature Request 和 Defect。同时,假定您已为 Feature Request 和 Defect 字段值分配别名 Development。这些项类型的数据将组合在 Development 下的图表中。
11. 以后要将为字段定义的任何新值自动包括在图表中,请选择“包括终值”。
13. 要完成并保存您的图表,请单击“确定”。