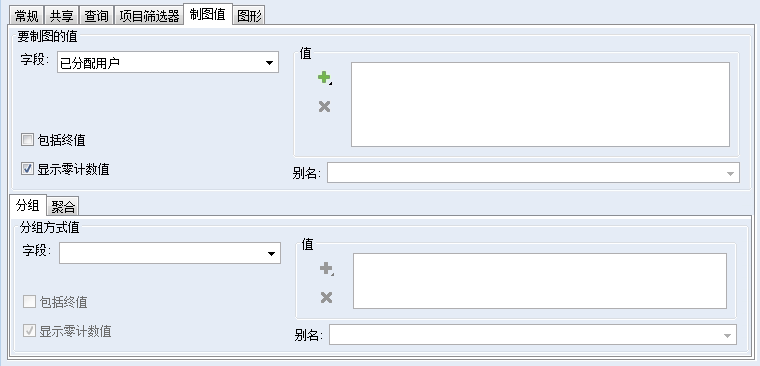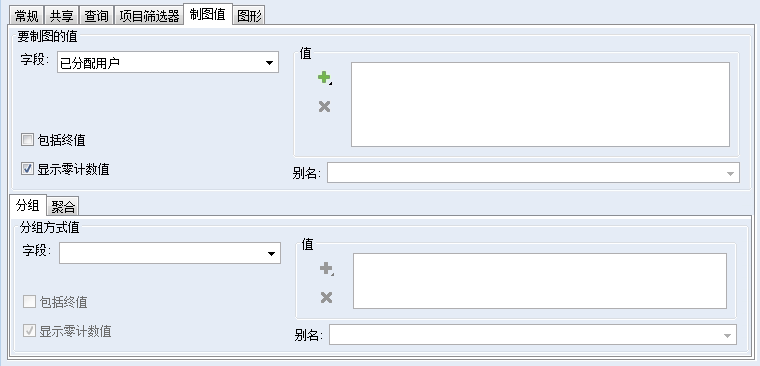要创建分布图
1. 选择下列项之一:
◦ >
◦ > >
“创建图表”对话框会显示“常规”面板。
3. 单击“制图值”选项卡。此时会显示“制图值”面板。
4. 在“要制图的值”下方,单击“字段”列表,然后选择要报告的字段。例如,如果选择 Type,则图表数据将基于“类型”字段中的一个或多个值。
5. 在“值”下方,选择要制图的值。
6. 如果要让字段值以其他名称显示在图表中,请在“值”列表中选择字段值,然后在“别名”字段中键入或选择该新名称。如果要让多个字段值组合后以一个名称显示在图表上,请在“值”列表中选择这些值,然后在“别名”字段中选择或键入一个名称。例如,如果您在报告 Docs、FeatureRequest 和 Defect 项类型,并将 Development 的别名同时分配给 FeatureRequest 和 Defect 字段值,则这些项类型的数据将组合在图表中并以 Development 显示。
7. 以后要将为字段定义的任何新值自动包括在图表中,请选择“包括终值”。
8. 如果您不希望在图表中包括字段值,并且没有具有该值的项,请取消选取“显示零计数值”。
| • 要在分布饼图中隐藏零计数值,则要制图的所有字段值必须等于零。例如,如果您要为“类型”和“状态”字段制图,并且“缺陷”类型具有 0 个 Submit 状态的项,“功能”类型具有 10 个 Submit 状态的项,则“缺陷”类型将在图表中显示值 0。 • 如果单一图表定义(通过使用分组值)生成了多个图表,那么要隐藏零计数值,所有图表的制图字段的总值必须等于零。 |
9. 在“分组方式值”下的“分组”选项卡中,单击“字段”列表并选择一个字段,以对图表中的数据进行分解。例如,如果您选择 State 作为分组字段,则条形图会基于“状态”字段中的值分解为单独的长条;但是,堆积条形图会根据状态分解为长条组。字段值列表将变成显示所选字段的可用值。
| 指定分组值后,“分组”选项卡上就会显示选中标记。这让您无需单击该选项卡就能够查看包含分组值的图表。 |
10. 在“值”下方,选择要分组的字段值。例如,如果您要为“类型”字段制图,并且选择了 FeatureRequest 和 Defect,则图表将仅显示特定项(在“类型”字段中包含这些值中的任何一个)的数据。
11. 在“值”列表中,为字段指定一个别名。
12. 要为未来为分组字段定义的任何新值自动分解图表数据,请选择“包括终值”。
13. 如果您不希望在图表中包括细目来分组字段值,并且没有具有该值的项,请取消选择“显示零计数值”。
14. 要对图表中包括的数字字段执行聚合计算,并将结果显示在图表中,请单击“聚合”选项卡。借助聚合计算,您可添加数字字段值、计算多个数字字段值的平均值、检索一组项中最小或最大的数字字段值,或对现有查询返回的项进行计数。默认情况下,“聚合”面板会显示聚合表达式 count()。此表达式会返回指定查询中的项数。创建其他表达式后,您可以删除 count() 表达式,但是,分布图必须具有至少一个聚合计算。
如果“聚合”面板中有多个聚合表达式,则可以通过选择聚合表达式并单击“上移”或“下移”来更改聚合表达式的顺序。
要从图表中移除聚合表达式,请选择该聚合表达式,然后单击“移除”。
17. 要完成并保存您的图表,请单击“确定”。