|
|
被比较的两个不相关的文档必须具有相同的主长文本字段。
|
|
CLI EQUIVALENT
|
im diffsegments --compareUnrelatedDocuments
|
|
|
被比较的两个不相关的文档必须具有相同的主长文本字段。
|
|
|
如果“文档差异”视图在升级至 Windchill RV&S 最新版本后不可见,则必须自定义现有的 Windchill RV&S 视图集和快捷菜单,以在 GUI 中启用此视图。系统会保存并记住视图集和快捷菜单的自定义内容,方便您下次访问客户端时使用。
要自定义现有视图集,请选择 > 。在“操作”选项卡上,选择 > > ,让该选项在“文档”菜单上显示出来。
要自定义右键单击快捷菜单,请单击鼠标右键,然后选择“自定义此菜单”。单击“添加操作”。选择“工作流和文档/项”,然后选择“比较不相关文档”。
|
|
|
系统会在服务器上计算不相关文档的差异,这属于内存密集型操作。反复执行此操作可能导致服务器内存不足。所以应该小心谨慎执行这个操作。
此外,不相关文档差异的表现取决于文档的复杂性、文档中的添加、删除和修改的变化程度以及受影响的节点数量。显示比较所需的时间取决于更改的次数和文档的复杂程度。
|
|
要比较截至下列各项的文档
|
请执行此操作...
|
||
|
现在
|
选择“现在”可比较文档的当前版本。
|
||
|
修订版本
|
选择“修订版本”。此时会显示与修订版本关联的所有标签的列表。选择您想要对其执行文档比较的修订版本。
|
||
|
标签
|
选择“标签”。此时会显示文档上的所有标签的列表。选择您想要对其执行文档比较的标签。
|
||
|
分支
|
选择“分支”。此时会显示与文档关联的所有分支的列表。选择与您要比较的文档的截止时间对应的分支。
|
|
文档差异类型
|
突出显示/连接器箭头颜色
|
界面图标
|
|
添加的内容
源文档中不存在,但目标文档中存在的项。
占位符以可见方式指明在源文档中进行了添加的位置。
|
绿色
|
 |
|
移动的内容
在源文档和目标文档中都存在的项:
• 具有不同的父项
• 具有相同的父项,但相对位置不同
• 的父项已移动。
|
蓝色
|
 |
|
删除的内容
源文档中存在,但目标文档中不存在的项。
占位符以可见方式指明目标文档中进行了删除的位置。
|
红色
|
 |
|
已修改的内容
对项或字段内容进行的任何非结构更改。
|
黄色
|
 |
|
已移动并修改的内容
|
紫色
|
 和  |
|
文本差异
“文档差异”视图会在文本级别对文档内容进行比较,包括字母数字字符、标点符号、空格和超链接文本。文本差异会在每个文档窗格突出显示,如下所示:
• 删除的文本会在左侧窗格中的源文档中以红色突出显示。
• 添加的文本会在右侧窗格中的目标文档中以绿色突出显示。
• 已更改的文本会在左侧窗格中显示为删除项,在右侧窗格中显示为添加项。
视图不会比较或突出显示以下文档元素:
• 文本格式,如斜体、字体属性或带有编号的列表
• 图像
• 超文本链接目标内容
• 短文本字段内容
|
左侧窗格:删除的文本以红色突出显示
右侧窗格:添加的文本以绿色突出显示
|
|
|
在同一组文档(如果已修改任一文档)中以不同间隔进行的比较结果可能不相同。
|
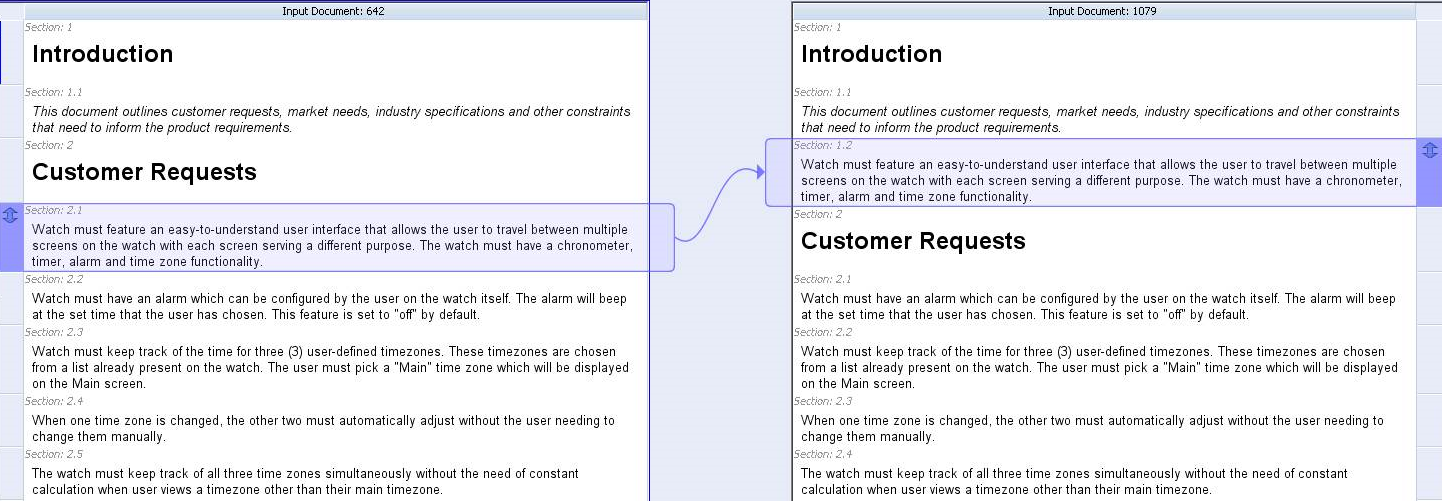
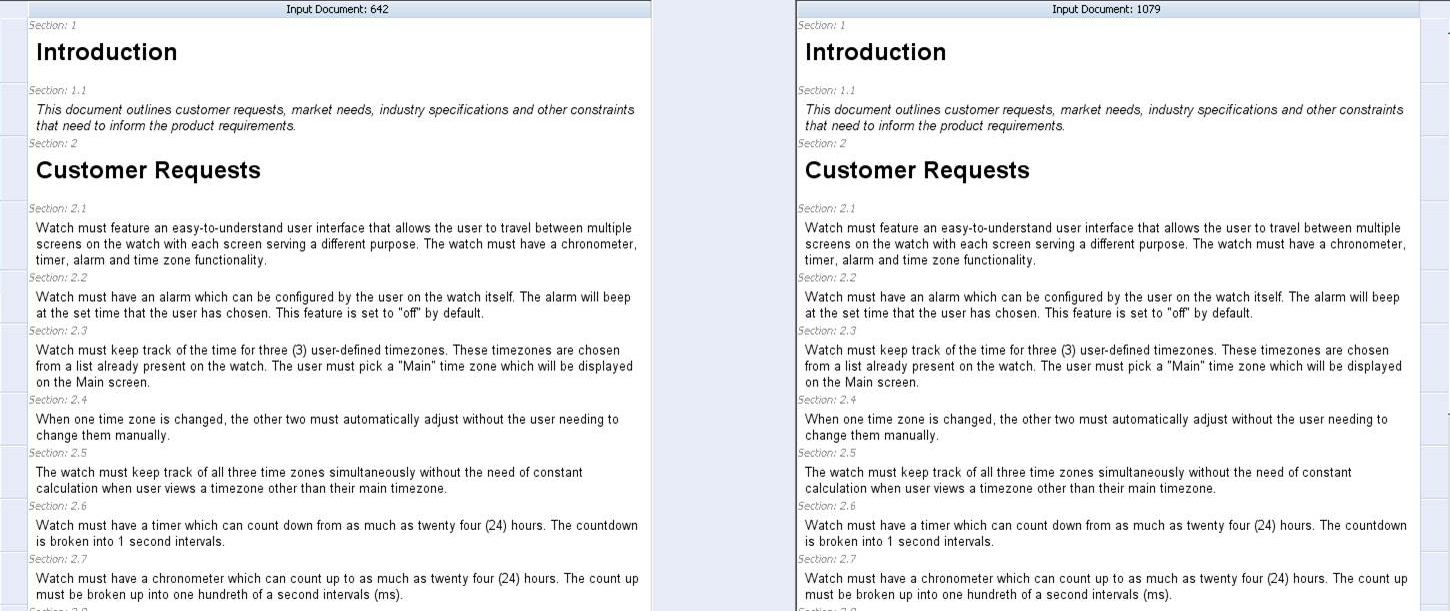
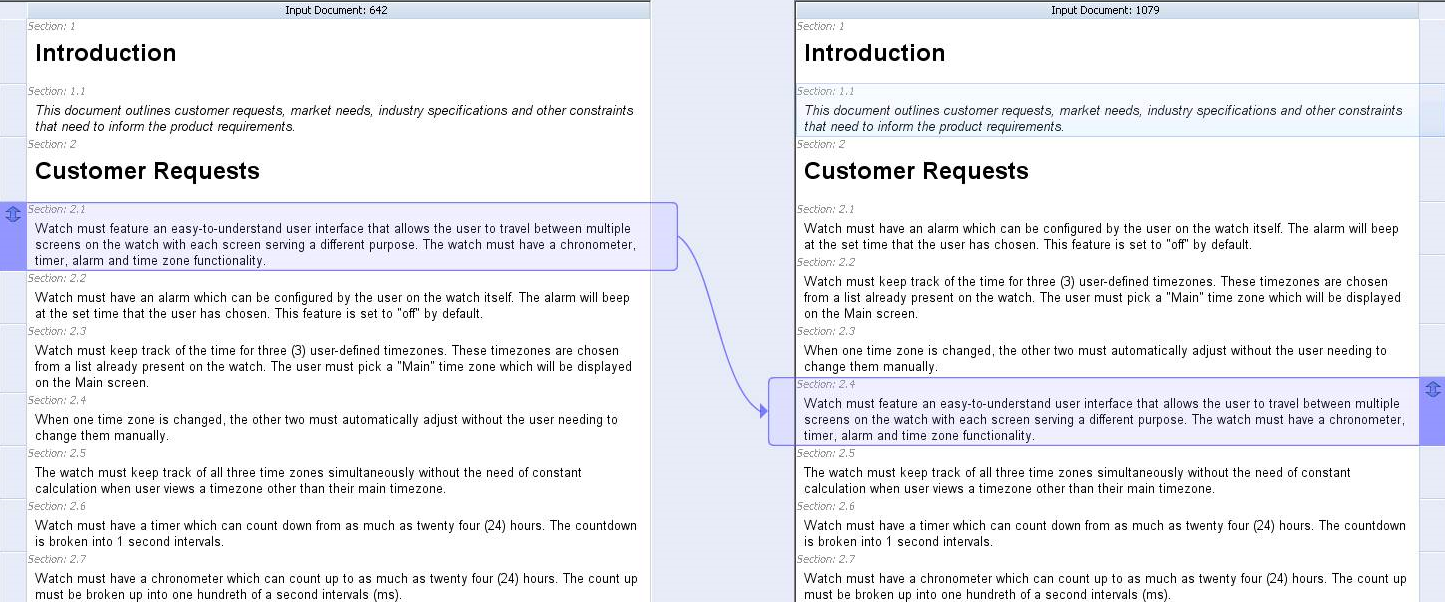
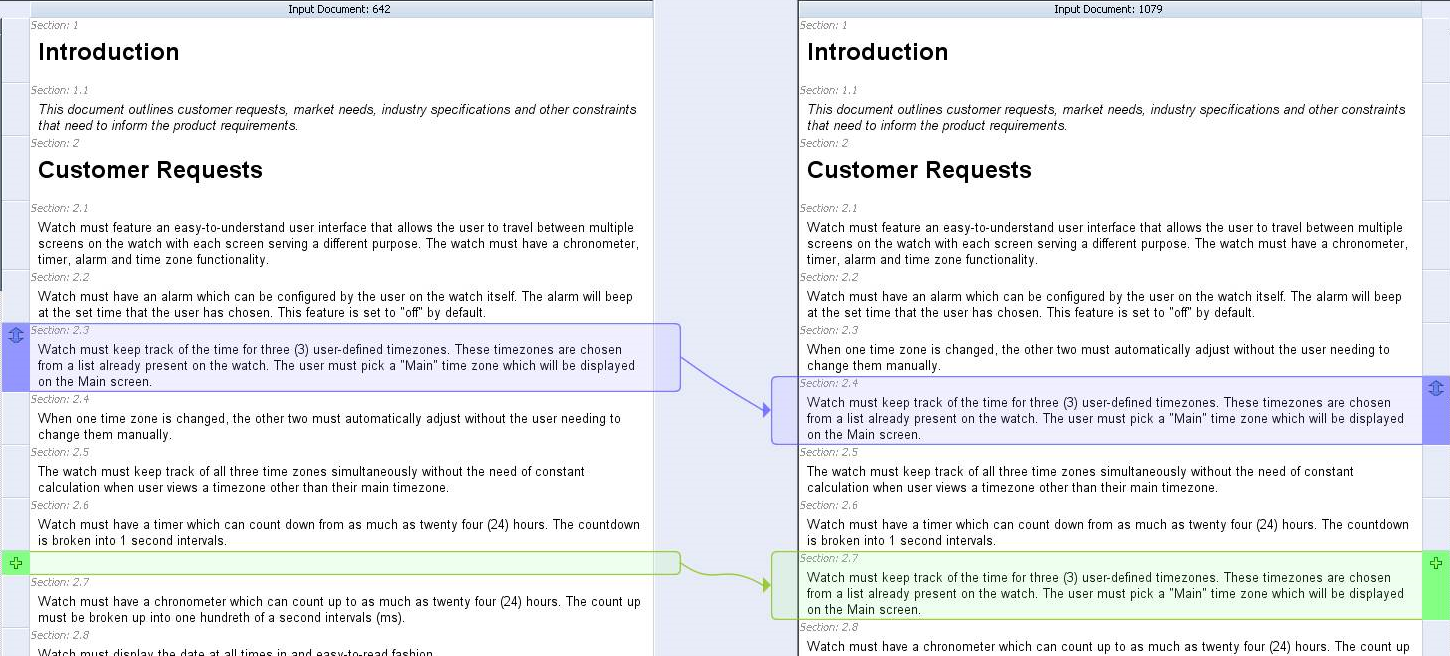
 或按 F7
或按 F7 或按 F8
或按 F8 或按 CTRL + F7
或按 CTRL + F7 或按 CTRL + F8 键
或按 CTRL + F8 键快捷键 | 操作 |
CTRL+TAB | 将焦点切换至其他文档窗格。 |
TAB | 选择下一个字段。 |
向上键 | 选择上一个行标题。 |
向下键 | 选择下一个行标题。 |
HOME | 选择第一个行标题。 |
END | 选择最后一个行标题。 |
空格键 | 选择在焦点中的行标题图标,然后移至其他文档窗格中的对应位置。 |
PAGE UP | 向上滚动约一页。 |
PAGE DOWN | 向下滚动约一页。 |