|
|
• L'enregistrement de la perspective sur un client n'entraîne pas de modification dans la base de données.
• Vous pouvez exporter un document Word auquel vous avez appliqué une perspective.
|
|
|
• L'enregistrement de la perspective sur un client n'entraîne pas de modification dans la base de données.
• Vous pouvez exporter un document Word auquel vous avez appliqué une perspective.
|
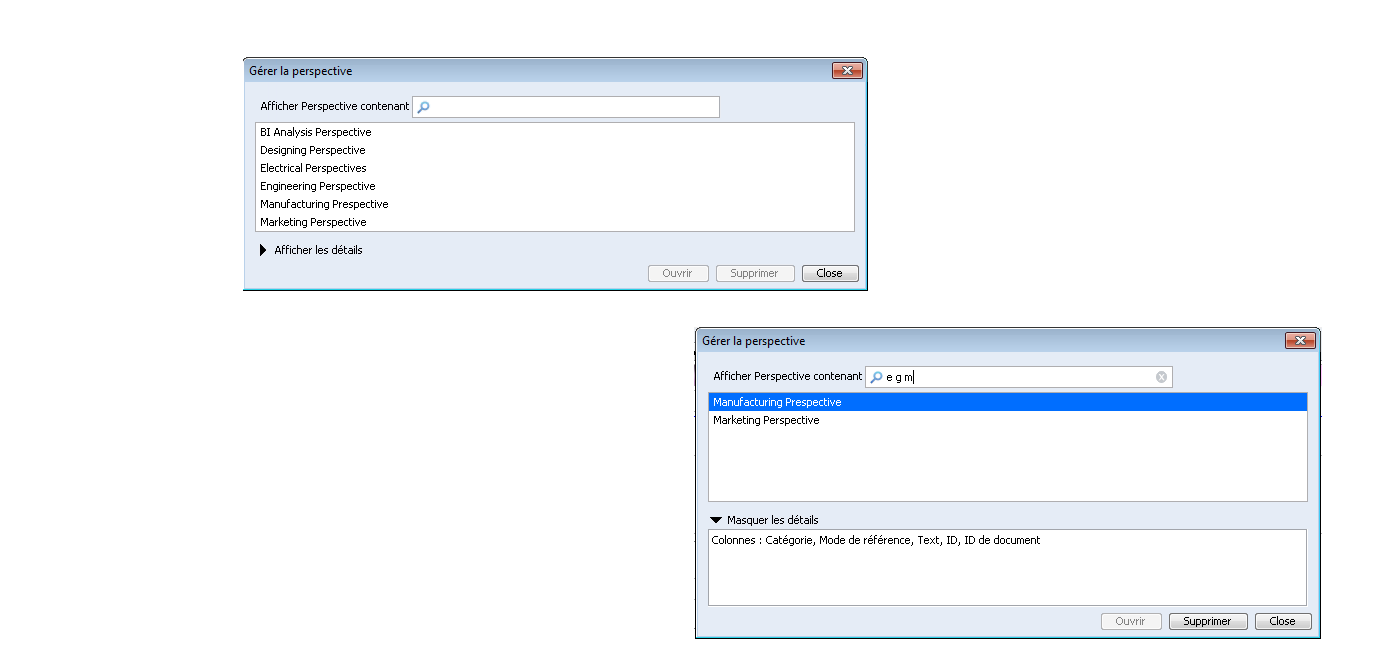
Pour... | Faites ceci... | ||||||
Enregistrer une perspective | Vous devez enregistrer une perspective pour pouvoir l'utiliser. Une fois que vous avez enregistré la perspective, vous pouvez l'appliquer à d'autres documents. 1. A partir de la vue Document, cliquez sur  , puis sur Perspective dans l'angle supérieur droit. , puis sur Perspective dans l'angle supérieur droit.La fenêtre des options de menu s'ouvre. 2. Cliquez sur Enregistrer. 3. Saisissez le nom de la perspective dans la fenêtre Enregistrer la perspective, puis cliquez sur Enregistrer. La configuration est enregistrée sous la forme d'une perspective.
| ||||||
Partager une perspective avec d'autres utilisateurs et enregistrer une perspective partagée | Vous pouvez : • partager une perspective avec d'autres utilisateurs ; • enregistrer une perspective partagée et l'appliquer à différents documents dans la vue Document. Pour partager une perspective avec d'autres utilisateurs : 1. A partir de la vue Document, cliquez sur  , puis sur Perspective dans l'angle supérieur droit. , puis sur Perspective dans l'angle supérieur droit.La fenêtre des options de menu s'ouvre. 2. Cliquez sur Partager. L'application de messagerie par défaut vous propose d'envoyer à un utilisateur spécifié un e-mail contenant une URL qui permet d'ouvrir le document avec la perspective appliquée.
Cette URL ne se résout pas correctement lorsque : ◦ vous avez configuré un filtre complexe avec un grand nombre de champs ; ◦ l'URL résultante dépasse le nombre maximal de caractères du programme de messagerie dans le corps "mailto". La partie de l'URL résultante dépassant la longueur maximale est tronquée. Par exemple, Microsoft Outlook limite le corps "mailto" à 2 083 caractères. Une URL en perspective partagée dépassant 2 083 caractères est donc tronquée et ne se résout pas correctement. Pour plus d'informations sur la limite du nombre de caractères dans le corps "mailto", consultez la documentation de votre programme de messagerie. Pour enregistrer une perspective partagée 1. Cliquez sur le lien URL reçu dans la notification par e-mail. Le document s'ouvre avec la perspective appliquée.
2. A partir de la vue Document, cliquez sur  , puis sur Perspective dans l'angle supérieur droit. , puis sur Perspective dans l'angle supérieur droit.La fenêtre des options de menu s'ouvre. 3. Cliquez sur Enregistrer. Saisissez le nom de la perspective dans la fenêtre Enregistrer la perspective, puis cliquez sur Enregistrer. La configuration est enregistrée sous la forme d'une perspective.
| ||||||
Réinitialiser une perspective | Efface les filtres appliqués au document par la perspective actuelle et rétablit la vue Document par défaut. 1. A partir de la vue Document, cliquez sur  , puis sur Perspective dans l'angle supérieur droit. , puis sur Perspective dans l'angle supérieur droit.La fenêtre des options de menu s'ouvre. 2. Cliquez sur Réinitialiser pour définir la vue Document par défaut.
| ||||||
Gérer une perspective | Gérer la perspective vous permet d'ouvrir et de supprimer des perspectives. • Vous ne pouvez ouvrir qu'une perspective à la fois. • Vous pouvez supprimer une ou plusieurs perspectives à la fois. Lorsque vous sélectionnez une seule perspective, les boutons Ouvrir et Supprimer sont activés. Si vous sélectionnez plusieurs perspectives, le bouton Ouvrir est désactivé. Lorsque des modifications sont apportées au document mais ne sont pas enregistrées, le bouton Ouvrir est désactivé. 1. A partir de la vue Document, cliquez sur  , puis sur Perspective dans l'angle supérieur droit. , puis sur Perspective dans l'angle supérieur droit.La fenêtre des options de menu s'ouvre. 2. Cliquez sur Gérer. La fenêtre Gérer la perspective s'ouvre. Une liste des perspectives enregistrées s'affiche. Pour filtrer les données à l'aide d'une recherche de texte, entrez une chaîne dans le filtre de texte Afficher la perspective contenant. Les données contenant la chaîne s'affichent dans la liste des résultats, qui se réduit au fur et à mesure de votre saisie. Sélectionnez une perspective, puis cliquez sur Afficher les détails pour afficher les définitions de filtre et les détails de configuration de colonne. |