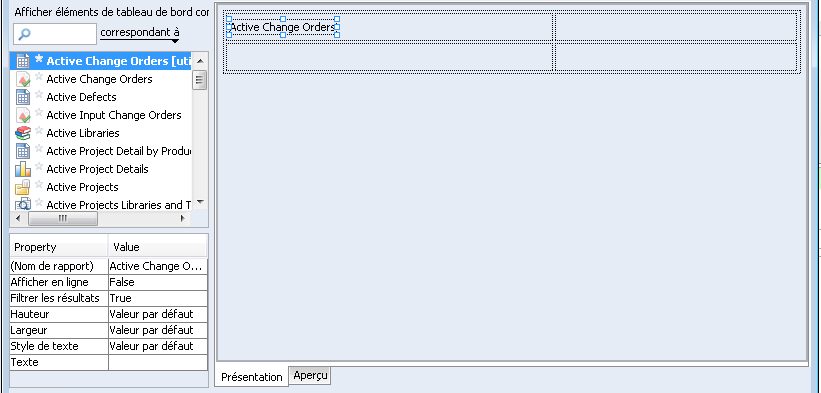Pour créer un tableau de bord
1. Sélectionnez une des options suivantes :
◦ >
◦ > >
La boîte de dialogue Créer un tableau de bord s'affiche.
2. Entrez des informations dans le champ
Nom et les onglets
Description,
Partage et
Filtre de projet. Pour plus d'informations, consultez la section
"Propriétés du tableau de bord".
3. Pour commencer la conception de votre tableau de bord, cliquez sur Modifier la présentation. La boîte de dialogue Modifier la présentation de tableau de bord s'affiche.
4. Pour définir les propriétés de présentation globales, cliquez sur

. La boîte de dialogue
Propriétés de présentation s'affiche.
| En définissant des propriétés de présentation globales, vous pouvez éviter d'avoir à configurer les paramètres détaillés de chaque élément de votre tableau de bord en appliquant un style homogène à toutes les instances d'un texte, d'une cellule ou d'un élément de grille. Toutes les propriétés de tableau de bord globales peuvent être remplacées au cas par cas. Pour plus d'informations sur les champs de la boîte de dialogue Propriétés de présentation, consultez les sections suivantes : |
5. Pour ajouter une nouvelle grille à votre tableau de bord, faites glisser l'outil grille

sur le volet de conception. La boîte de dialogue
Nouvelle grille s'affiche.
6. Définissez la taille de la grille en entrant le nombre de lignes et de colonnes, puis cliquez sur OK. La nouvelle grille est insérée dans le volet de conception. Les propriétés par défaut de la grille s'affichent dans le volet Propriétés.
8. Pour ajouter un graphique intégré, un rapport intégré, un lien de rapport ou un lien de requête au tableau de bord, sélectionnez le type correspondant dans la liste de filtre de composants. Le volet d'affichage des composants affiche les composants associés à la sélection qui sont à votre disposition. Par exemple, si vous avez spécifié un type de composant de graphique, tous les graphiques créés par vous ou partagés avec vous s'affichent dans le volet d'affichage des composants.
9. Sélectionnez un composant et faites-le glisser dans la cellule cible de la grille. Les propriétés par défaut des composants s'affichent dans le volet Propriétés.
| • Si vous laissez des cellules vides dans la grille, des espaces vides s'affichent dans le tableau de bord dans l'interface utilisateur graphique et dans l'interface Web. • Lorsque vous insérez un graphique dans la grille, il s'affiche à la taille demandée avec une bordure et une image temporaires. Les données de graphique réelles peuvent être visualisées en affichant un aperçu du graphique. |
10. Dans le volet Propriétés, modifiez les propriétés du composant selon vos besoins. Pour plus d'informations sur les propriétés des graphiques, des rapports et des requêtes, consultez les sections suivantes :
11. Répétez les étapes précédentes autant de fois que nécessaire pour insérer les graphiques, rapports et requêtes souhaités dans la grille.
12. Ajoutez des étiquettes, des images ou des URL au tableau de bord en utilisant les boutons de la barre d'outils. Les propriétés par défaut de l'étiquette, de l'image ou du lien s'affichent dans le volet Propriétés.
13. Modifiez les propriétés des étiquettes, des images ou des URL selon vos besoins. Pour plus d'informations sur les propriétés de ces composants, consultez les sections suivantes :
14. Modifiez les cellules individuellement dans la grille en les sélectionnant et en modifiant les propriétés selon vos besoins.
15. Pour afficher un aperçu de vos modifications, cliquez sur l'onglet Aperçu. Si des graphiques ou des rapports sont intégrés dans le tableau de bord, ils s'exécutent pour l'aperçu. Selon la façon dont vous avez conçu votre tableau de bord, les rapports et graphiques intégrés peuvent ne pas être filtrés par les filtres de projet du tableau de bord actuellement appliqués.
16. Pour enregistrer la mise en page du tableau de bord, cliquez sur OK dans la boîte de dialogue Modifier la présentation de tableau de bord. La boîte de dialogue Créer un tableau de bord s'affiche.
17. Pour enregistrer le tableau de bord, cliquez sur OK dans la boîte de dialogue Créer un tableau de bord.
 . La boîte de dialogue Propriétés de présentation s'affiche.
. La boîte de dialogue Propriétés de présentation s'affiche. . La boîte de dialogue Propriétés de présentation s'affiche.
. La boîte de dialogue Propriétés de présentation s'affiche. . La boîte de dialogue Propriétés de présentation s'affiche.
. La boîte de dialogue Propriétés de présentation s'affiche. sur le volet de conception. La boîte de dialogue Nouvelle grille s'affiche.
sur le volet de conception. La boîte de dialogue Nouvelle grille s'affiche.